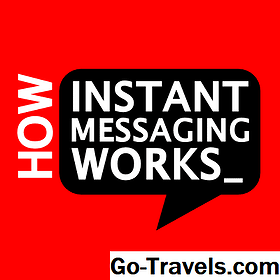Plik ISO to "obraz" tego, co powinno znajdować się na dysku, takim jak dysk CD, DVD lub BD. Sam plik ISO jest zwykle bezużyteczny, dopóki nie zostanie zapisany (nagrany) na dysk.
Oprogramowanie do nagrywania dysków, które już masz na swoim komputerze, może mieć opcję "zapisu obrazu" lub "wypalania obrazu" zaprojektowaną specjalnie do zapisu ISO i innych typów plików graficznych na dyskach optycznych.
Jeśli jednak masz problemy z pisaniem plików ISO przez oprogramowanie do wypalania lub wolisz szczegółowy przewodnik wykorzystujący swobodnie dostępny program do nagrywania ISO, pomoże Ci ten przewodnik krok po kroku.
Instrukcje, które tutaj zebraliśmy, przeprowadzą Cię przez cały proces instalacji i używania oprogramowania Free ISO Burner, aby zapisać plik ISO na dysku. Zapoznaj się z całym samouczkiem, zanim zaczniesz.
01 z 10Pobierz bezpłatne oprogramowanie ISO Burner

Free ISO Burner to darmowy program, który nagrywa obrazy ISO na dyskach CD, DVD lub BD, więc pierwszą rzeczą, którą musisz zrobić, to odwiedzić stronę Free ISO Burner, dzięki czemu możesz pobrać oprogramowanie.
Przewiń w dół do strony pobierania i kliknij przyciskPobierz bezpłatny ISO Burner (SoftSea Mirror) połączyć.
02 z 10Poczekaj na rozpoczęcie pobierania

Ten następny ekran znajduje się na stronie internetowej o nazwie SoftSea. SoftSea fizycznie obsługuje program Free ISO Burner, ale wszystko, co musisz zrobić, to poczekać kilka chwil przed istotami pobierania.
Ostrzeżenie: Na tej stronie znajdują się różnego rodzaju linki "do pobrania", ale większość z nich to po prostu reklamy zamaskowane jako linki do pobierania dla tego lub innych programów. Nie musisz tutaj niczego klikać. Po prostu poczekaj, oprogramowanie Free ISO Burner zacznie się wkrótce pobierać.
03 z 10Pobierz bezpłatny ISO Burner

Po odczekaniu na stronie pobierania SoftSea.com w ostatnim kroku rozpocznie się pobieranie rzeczywistego programu Free ISO Burner. Jest mały, więc może zakończyć pobieranie, zanim zdasz sobie sprawę, że to się zaczęło.
Jeśli pojawi się monit, wybierz opcję Zapisać lub Zapisz jako lub Ściągnij program - nie uruchamiaj go ani nie otwieraj stąd. Chociaż to by było prawdopodobnie w porządku, czasami po prostu to komplikuje.
Uwaga: Powyższy zrzut ekranu pokazuje pytanie, gdzie zapisać darmowy nagrywarkę ISO w systemie Windows 10, korzystając z przeglądarki Google Chrome. Jeśli pobierzesz ten plik za pomocą innej przeglądarki lub innego systemu operacyjnego, twój menedżer postępu pobierania lub wskaźnik mogą wyglądać inaczej.
04 z 10Uruchom darmowy program ISO Burner

Po pobraniu Free ISO Burner znajdź plik i uruchom go. Free ISO Burner to przenośna aplikacja, co oznacza, że nie trzeba jej instalować - wystarczy dwukrotnie kliknąć i uruchomić oprogramowanie.
Wskazówka: Jeśli masz problem ze zlokalizowaniem FreeISOBurner.exe plik, który właśnie pobrałeś, sprawdź swój Pulpit i Ściągnij foldery, dwie najczęstsze lokalizacje do przechowywania pobranych plików. Jeśli został poproszony o wybranie określonego folderu w kroku 3, spójrz w tym folderze.
05 z 10Włóż czysty dysk do napędu dysków optycznych

Włóż czystą płytę do napędu optycznego, aby nagrać plik ISO.
Free ISO Burner obsługuje wszystkie standardowe typy dysków CD, DVD i BD. Należy jednak użyć odpowiedniego rozmiaru pustej płyty na obraz ISO. Na przykład plik ISO większy niż CD, ale mniejszy niż BD, powinien zostać nagrany na płytę DVD i tak dalej.
Możesz odwołać się do tej Tabeli nośników optycznych, jeśli uważasz, że informacje te mogą być pomocne w Twojej decyzji.
06 z 10Znajdź plik ISO, który chcesz nagrać

Wróć do okna programu Free ISO Burner, kliknij to otwarty przycisk po prawej stronie długiego pola tekstowego, pod nagłówkiem Plik ISO . The otwarty pojawi się okno, które widzisz powyżej.
Nawiguj po dyskach i folderach, jeśli to konieczne, aby zlokalizować plik ISO, który chcesz nagrać na płytę.
07 z 10Wybierz i potwierdź wybrany plik ISO

Po znalezieniu pliku ISO, który chcesz nagrać, kliknij go lewym przyciskiem myszy, a następnie kliknij otwarty przycisk.
Powinieneś powrócić do głównego okna programu Free ISO Burner, wklejając ścieżkę do pliku ISO Plik ISO pole tekstowe.
08 z 10Potwierdź wybrany dysk

Następną rzeczą, na którą należy spojrzeć, jest Napęd opcja … zakładając, że ją masz.
Jeśli masz więcej niż jeden napęd optyczny z funkcjami nagrywania, możesz tutaj wymienić więcej niż jedną opcję. Sprawdź, czy wybrany dysk jest tym, w którym znajduje się płyta.
09 10Kliknij przycisk Nagraj, aby uruchomić wypalanie obrazu ISO

Kliknij Palić się , aby rozpocząć proces nagrywania pliku ISO na dysk w napędzie.
Będziesz wiedział, że trwa nagrywanie, ponieważ status się zmieni BEZCZYNNY do PISANIE zobaczysz wskaźnik procentowy rosnący, a zobaczysz ruch paska postępu.
Uwaga: Pominąłem omawianie przedmiotów pod Opcje ponieważ nie trzeba ich dostosowywać, chyba że rozwiązujesz problem z napędem optycznym lub Free ISO Burner.
10 z 10Zaczekaj, aż obraz ISO zakończy się paleniem

Free ISO Burner wykonuje nagrywanie pliku ISO po zmianie statusu BEZCZYNNY i widzisz Napisz zrobione zdjęcie ISO w Postęp pudełko.
Gdy to nastąpi, płyta zostanie automatycznie wysunięta z napędu.
Uwaga: Czas potrzebny na zapisanie obrazu ISO zależy głównie od wielkości pliku ISO i szybkości napędu optycznego, ale szybkość całego komputera również ma wpływ.
Ważny: Aby uzyskać pomoc dotyczącą nagrywania i korzystania z plików ISO, zobacz sekcję "Więcej pomocy" na dole naszego podręcznika "Jak nagrać plik obrazu ISO na płytę".