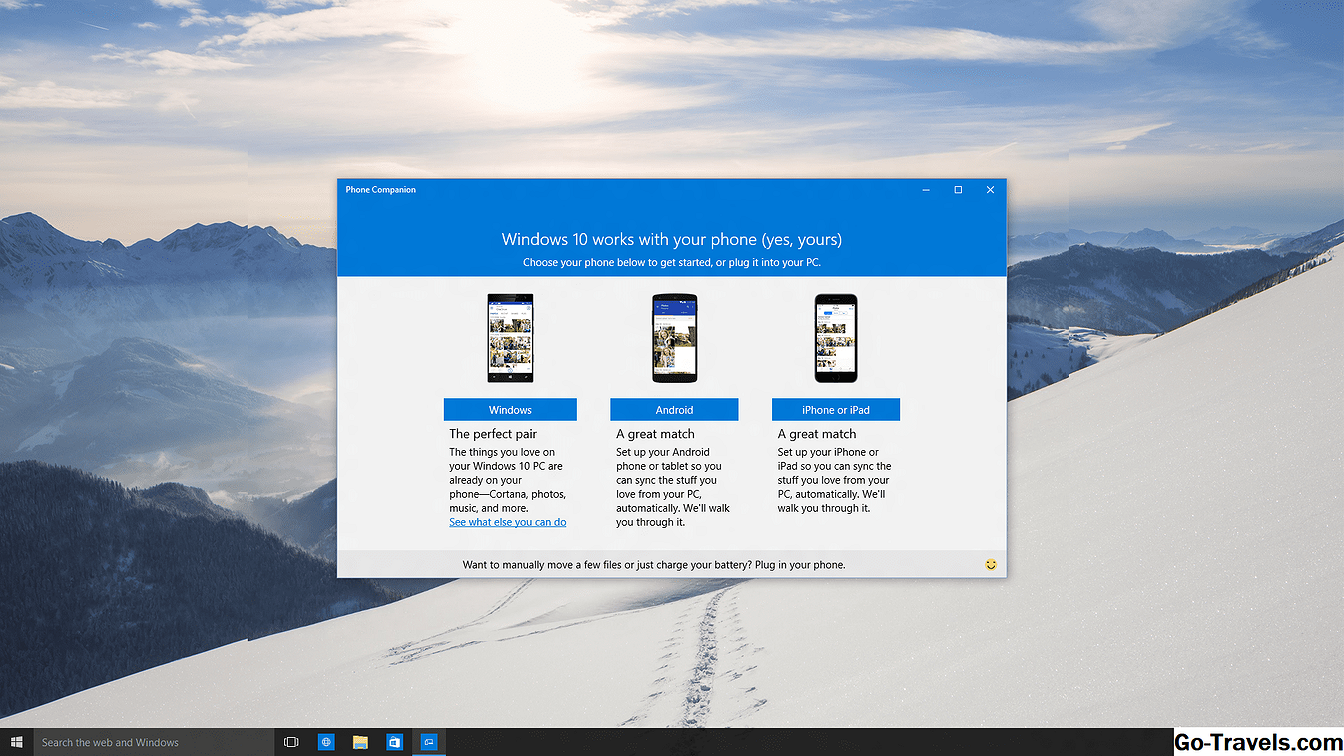Chociaż można kopiować i wklejać dane z jednego pliku Excel do innego, można również utworzyć łącze między dwoma plikami lub skoroszytami. Podczas tworzenia łącza między plikami kopiowane dane są aktualizowane po zmianie oryginalnych danych. Możliwe jest również utworzenie łącza między wykresem znajdującym się w skoroszycie programu Excel a plikiem programu Microsoft Word lub slajdzie programu PowerPoint.
Uwaga: Informacje w tym artykule dotyczą wersji Excel 2019, 2016, 2013, 2010 i Excel dla komputerów Mac.
Wklej łącza między plikami Excel i Word

W obrazie przykładowym dane z pliku Excel zostały połączone z dokumentem Word. Dane są wklejane do dokumentu jako tabela. Tabelę można następnie sformatować za pomocą funkcji formatowania programu Word.
Ten link jest tworzony za pomocą opcji Wklej łącze. W przypadku operacji łączenia z plikiem plik zawierający oryginalne dane jest nazywany plikiem Plik źródłowy a drugi plik lub skoroszyt zawierający formułę łącza to plik docelowy .
Połącz pojedyncze komórki w Excelu z formułą
Łącza można również utworzyć między poszczególnymi komórkami w oddzielnych skoroszytach programu Excel, korzystając z formuły. Tej metody można użyć do utworzenia aktywnego linku dla formuł lub danych, ale działa on tylko dla pojedynczych komórek.
- Wybierz komórkę w skoroszycie docelowym, w której chcesz wyświetlić dane.
- Naciśnij znak równości ( = ) na klawiaturze, aby rozpocząć formułę.
- Przejdź do skoroszytu źródłowego i wybierz komórkę zawierającą dane do połączenia.
- wciśnij Wchodzić klawisz. Excel przełączy się z powrotem do pliku docelowego. Połączone dane są wyświetlane w wybranej komórce.
- Wybierz połączone dane, aby wyświetlić formułę linku na pasku formuły nad arkuszem.
Wklej opcje linków w programach Word i Excel
Podczas wklejania łącza do danych program Word pozwala wybrać, czy sformatować połączone dane przy użyciu bieżących ustawień dla plików źródłowych czy docelowych. Excel nie oferuje tych opcji. Program Excel automatycznie stosuje bieżące ustawienia formatowania w pliku docelowym.
Połącz dane między Word i Excel
Aby połączyć dane między Wordem i Excelem:
- Otwórz skoroszyt programu Excel zawierający dane do połączenia (plik źródłowy).
- Otwórz plik docelowy. Może to być skoroszyt programu Excel lub dokument Word.
- W pliku źródłowym zaznacz dane do skopiowania.
- W pliku źródłowym wybierz Dom > Kopiuj. Wybrane dane są otoczone kropkowaną linią.
- W pliku docelowym wybierz lokalizację, w której będą wyświetlane połączone dane. W programie Excel wybierz komórkę, która będzie w lewym górnym rogu wklejonych danych.
- Na karcie Strona główna wybierz opcję Wklej strzałkę w dół aby otworzyć menu rozwijane Opcje wklejania.
- Wybierz Połączyć opcja. Połączone dane pojawią się w pliku docelowym.
Jeśli oba pliki są otwarte, gdy dane są aktualizowane w pliku źródłowym, plik docelowy jest aktualizowany natychmiast.
Jeśli plik docelowy zostanie zamknięty po zmianie danych źródłowych, dane w komórkach docelowych zostaną zaktualizowane przy następnym otwarciu tego pliku.
Jeśli plik źródłowy zostanie zamknięty podczas otwierania pliku docelowego, może zostać otwarte okno alertu, które wskazuje, że dokument zawiera łącza do plików zewnętrznych. Zostaniesz poproszony Aktualizacja lub Nie aktualizuj połączenia.
Zobacz formułę linków w programie Excel
Formuła linku wyświetla się inaczej w starszych wersjach programu Excel:
- W programie Excel 2010 i nowszych wersjach programu, jeśli wybierzesz połączone dane w pliku docelowym, formuła taka jak = Book1 Arkusz1! A1 pojawia się na pasku formuły nad arkuszem.
- W programie Excel 2007 formuła łączenia jest wyświetlana jako = Excel.Sheet.12 w pasku formuły.
W formule z 2007 r. Bezwzględne odwołanie do komórki jest zapisywane w stylu R1C1, co oznacza kolumnę 1, która jest odpowiednikiem bardziej powszechnego stylu odniesienia komórki SAS1.
W obu formułach Book1 wskazuje nazwę pliku źródłowego.
Wyświetl informacje o łączach w programie Microsoft Word
Aby wyświetlić informacje o połączonych danych (takich jak plik źródłowy, połączone dane i metoda aktualizacji) w programie Word:
- Kliknij połączone dane prawym przyciskiem myszy, aby otworzyć menu kontekstowe.
- Wybierz Połączony obiekt arkusza roboczego > Spinki do mankietów aby otworzyć okno dialogowe Łącza.
- Jeśli w bieżącym dokumencie jest więcej niż jedno łącze, wszystkie łącza są wyświetlane w oknie u góry okna dialogowego. Wybierz łącze, aby wyświetlić informacje o tym łączu pod oknem.
Wklej link między wykresami w programie Excel i PowerPoint

Połącz wykresy z wklejaniem w programie PowerPoint i Word
Oprócz tworzenia łącza do danych tekstowych lub formuł można również użyć opcji Wklej łącze, aby połączyć wykres znajdujący się w skoroszycie programu Excel z kopią w drugim skoroszycie. Możesz również użyć tej metody, aby połączyć wykres Excela z plikiem PowerPoint lub Word.
Po powiązaniu zmiany danych w pliku źródłowym są odzwierciedlane zarówno na oryginalnym wykresie, jak i na kopii znajdującej się w pliku docelowym.
Wybierz Source lub Destination Formatting
Podczas wklejania łącza między wykresami program PowerPoint, Word i Excel pozwala wybrać, czy sformatować połączony wykres przy użyciu bieżącego motywu formatowania dla plików źródłowych lub docelowych.
Wykresy linków w programach Excel i PowerPoint
Towarzyszący przykładowy obraz przedstawia połączenie między wykresem w skoroszycie programu Excel (plik źródłowy) a slajdem w prezentacji programu PowerPoint (plik docelowy).
- Otwórz skoroszyt zawierający tabelę do skopiowania.
- Otwórz docelowy plik prezentacji.
- W skoroszycie programu Excel wybierz wykres.
- W Excelu wybierz Dom > Kopiuj.
- W programie PowerPoint wybierz slajd, w którym zostanie wyświetlony połączony wykres.
- W programie PowerPoint wybierz opcję Wklej strzałkę w dół aby otworzyć listę rozwijaną.
- Wybierz jedną Użyj motywu docelowego lub Zachowaj formatowanie źródła wklejenie połączonego wykresu do programu PowerPoint.
Jeśli oba pliki zawierające połączone wykresy są jednocześnie otwarte, zmiany danych źródłowych są natychmiast aktualizowane na obu wykresach.
Podczas otwierania prezentacji PowerPoint zawierającej połączone dane, może zostać wyświetlone okno alertu, wskazujące potencjalne zagrożenie bezpieczeństwa. Zostaniesz zapytany, czy chcesz zaktualizować połączone dane.