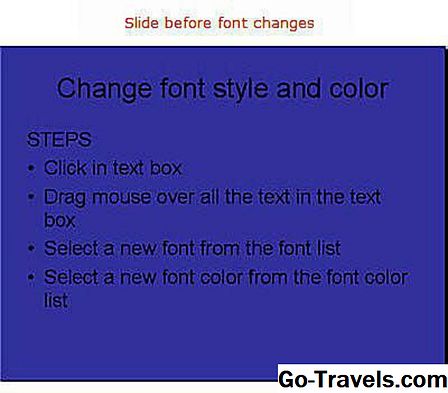* Zmiana kolorów kolumn można znaleźć na stronie 401 z 06
6 kroków do dostosowania wykresu kolumnowego w programie Excel

Uwaga dotycząca kolorów motywu programu Excel
Program Excel, podobnie jak wszystkie programy pakietu Microsoft Office, używa tematy aby ustawić wygląd swoich dokumentów.
Tematem użytym w tym samouczku jest Rodzaj drewna motyw.
Jeśli użyjesz innego tematu podczas wykonywania tego samouczka, kolory wymienione w krokach samouczka mogą nie być dostępne w używanym motywie. Jeśli nie, po prostu wybierz kolory do swoich potrzeb jako substytuty i kontynuuj.
Kontynuuj czytanie poniżej
02 z 06 Rozpoczęcie wykresu słupkowego

Wprowadzanie i wybieranie danych samouczka
Wprowadzanie danych wykresu jest zawsze pierwszym krokiem do utworzenia wykresu - bez względu na to, jaki rodzaj wykresu jest tworzony.
Drugim krokiem jest podkreślenie danych, które będą używane podczas tworzenia wykresu.
- Wprowadź dane pokazane na powyższym obrazku w odpowiednich komórkach arkusza roboczego
- Po wprowadzeniu zaznacz zakres komórek od A3 do B6
Tworzenie podstawowego wykresu słupkowego
Poniższe kroki utworzą podstawowy wykres kolumnowy - prosty, niesformatowany wykres - który wyświetli wybraną serię danych i osie.
Kroki następujące po utworzeniu podstawowego wykresu opisują sposób korzystania z niektórych bardziej typowych funkcji formatowania, które, jeśli zostaną zastosowane, zmienią podstawowy wykres tak, aby pasował do wykresu kolumn pokazanego na stronie 1 tego samouczka.
- Kliknij na Wstawić zakładka wstążki
- w Wykresy pudełko wstążki, kliknij na Wstaw wykres kolumnowy ikonę, aby otworzyć rozwijaną listę dostępnych typów wykresów / wykresów
- Najedź wskaźnikiem myszki na typ wykresu, aby przeczytać opis wykresu
- Kliknij Klastra kolumna - pierwsza opcja w sekcji Kolumna 2-d listy - aby ją wybrać
- Podstawowy wykres kolumnowy jest tworzony i umieszczany w arkuszu roboczym
Dodawanie tytułu wykresu
Edytuj domyślne Tytuł wykresu klikając na nią dwukrotnie - ale nie klikaj dwukrotnie
- Kliknij raz na domyślny tytuł wykresu, aby go wybrać - wokół słów powinno pojawić się okno Tytuł wykresu
- Kliknij drugi raz, aby umieścić program Excel tryb edycji , który umieszcza kursor w polu tytułu
- Usuń domyślny tekst za pomocą klawiszy Delete / Backspace na klawiaturze
- Wprowadź tytuł wykresu - Wydatki w lipcu 2014 r - w polu tytułu
Kontynuuj czytanie poniżej
03 z 06 Dodawanie etykiet danych jako procenty

Kliknięcie na niewłaściwą część wykresu
Istnieje wiele różnych części wykresu w programie Excel - takich jak obszar wykresu zawierający kolumny reprezentujące wybraną serię danych, osie poziome i pionowe, tytuł wykresu i etykiety oraz poziome linie siatki.
W poniższych krokach, jeśli wyniki nie przypominają tych wymienionych w samouczku, jest całkiem prawdopodobne, że nie wybrano prawidłowej części wykresu po dodaniu opcji formatowania.
Najczęściej popełnianym błędem jest kliknięcie powierzchnia działki na środku wykresu, gdy intencją jest wybranie całego wykresu.
Najprostszym sposobem wybrania całego wykresu jest kliknięcie lewego górnego lub prawego rogu od tytułu wykresu.
Jeśli popełniono błąd, można go szybko poprawić za pomocą funkcji cofania Excela, aby cofnąć błąd. Następnie kliknij prawą część wykresu i spróbuj ponownie.
Dodawanie etykiet danych
- Kliknij raz na materiały kolumna na wykresie - należy wybrać wszystkie cztery kolumny na wykresie
- Kliknij prawym przyciskiem myszy Materiały kolumna, aby otworzyć menu kontekstowe serii danych
- W menu kontekstowym umieść kursor myszy nad ikoną Dodaj etykiety danych opcja otwarcia drugiego menu kontekstowego
- W drugim menu kontekstowym kliknij Dodaj etykiety danych aby dodać etykiety danych powyżej każdej kolumny na wykresie
Zmiana etykiet danych, aby pokazać procent
Bieżące etykiety danych można modyfikować, aby pokazać procent każdej kolumny na wykresie reprezentujący całkowite wydatki, używając odwołania do komórki do wartości procentowych wymienionych w kolumnie C tabeli danych w formule.
Domyślne etykiety danych będą edytowane po dwukrotnym kliknięciu jednego z nich, ale ponownie nie klikaj dwukrotnie.
- Kliknij raz na 25487 etykieta danych powyżej Materiały kolumna na wykresie - należy wybrać wszystkie cztery etykiety danych na wykresie
- Kliknij drugi raz na Materiały etykieta danych - tylko 25487 należy wybrać etykietę danych
- Kliknij raz na pasku formuły poniżej wstążki
- Wprowadź formułę = C3 na pasku formuły i naciśnij klawisz Enter na klawiaturze
- The 25487 etykieta danych powinna zmienić się na przeczytaną 46%
- Kliknij raz na 13275 etykieta danych powyżej Narzędzia kolumna na wykresie - należy wybrać tylko tę etykietę danych
- Wprowadź następującą formułę = C4 na pasku formuły i naciśnij klawisz Enter
- Etykieta danych powinna zmienić się na przeczytaną 24%
- Kliknij raz na 8547 etykieta danych powyżej Transport kolumna na wykresie - należy wybrać tylko tę etykietę danych
- Wprowadź następującą formułę = C5 na pasku formuły i naciśnij klawisz Enter
- Etykieta danych powinna zmienić się na przeczytaną 16%
- Kliknij raz na 7526 etykieta danych powyżej Sprzęt kolumna na wykresie - należy wybrać tylko tę etykietę danych
- Wprowadź następującą formułę = C6 na pasku formuły i naciśnij klawisz Enter
- Etykieta danych powinna zmienić się na przeczytaną 14%
Usuwanie etykiet gridowych i etykiet osi pionowych
- Na wykresie kliknij raz na 20 000 linii siatki biegnącej przez środek wykresu - wszystkie linie siatki powinny być podświetlone (małe niebieskie kółka na końcu każdej linii siatki)
- wciśnij Kasować naciśnij klawisz na klawiaturze, aby usunąć linie siatki
- Kliknij raz na etykiety osi Y - liczby po lewej stronie wykresu - aby je wybrać
- wciśnij Kasować naciśnij klawisz na klawiaturze, aby usunąć te etykiety
W tym momencie, jeśli wszystkie powyższe kroki zostały wykonane, wykres kolumnowy powinien przypominać wykres na powyższym obrazku.
04 z 06 Zmienianie kolorów kolumn wykresu i dodawanie legendy

Karty narzędzi wykresów
Jak pokazano na powyższym obrazku, po utworzeniu wykresu w programie Excel lub po wybraniu istniejącego wykresu przez kliknięcie na nim, do wstążki dodawane są dwie dodatkowe zakładki.
Te Narzędzia wykresów karty - projekt i format - zawierają formatowanie i opcje układu specjalnie dla wykresów i zostaną użyte w poniższych krokach, aby ukończyć wykres kolumnowy.
Zmiana kolorów kolumn wykresu
Oprócz zmiany koloru każdej kolumny na wykresie, do każdej kolumny dodawany jest gradient, co powoduje formatowanie każdej kolumny w dwuetapowy proces.
- Kliknij raz na materiały kolumna na wykresie - należy wybrać wszystkie cztery kolumny na wykresie
- Kliknij drugi raz na Materiały kolumna na wykresie - tylko Materiały kolumnę należy wybrać
- Kliknij na Format zakładka wstążki
- Kliknij na Wypełnienie kształtu ikona, aby otworzyć menu Kolor wypełnienia
- w Standardowe kolory sekcję menu wybierz niebieski
- Kliknij na Wypełnienie kształtu opcja po raz drugi, aby ponownie otworzyć menu
- Ustaw wskaźnik myszy nad ikoną Gradient w dolnej części menu, aby otworzyć menu Gradient
- w Lekkie wariacje sekcja Gradient menu, kliknij pierwszą opcję (Linear Diagonal - od góry z lewej do prawej z dołu), aby dodać ten gradient do Materiały kolumna
- Kliknij raz na Narzędzia kolumna na wykresie - tylko Narzędzia kolumnę należy wybrać
- Kliknij na Wypełnienie kształtu ikona, a następnie wybierz Czerwony z Standardowe kolory sekcja menu
- Powtórz kroki od 6 do 8 powyżej, aby dodać gradient do Narzędzia kolumna
- Kliknij raz na Transport kolumnę i powtórz kroki 10 i 11 powyżej, aby zmienić Transport kolumna do Zielony i dodać gradient
- Kliknij raz na Sprzęt kolumnę i powtórz kroki 10 i 11 powyżej, aby zmienić Sprzęt kolumna do Fioletowy i dodać gradient
- Kolory czterech kolumn na wykresie powinny teraz odpowiadać kolorom pokazanym na obrazku na stronie 1 samouczka
Dodawanie legendy i usuwanie etykiet osi X.
Teraz każda kolumna ma inny kolor, legenda może zostać dodana pod tytułem wykresu, a etykiety osi X pod wykresem usunięte
- Kliknij tło wykresu, aby wybrać cały wykres
- Kliknij na Projekt zakładka wstążki
- Kliknij na Dodaj element wykresu ikonę po lewej stronie wstążki, aby otworzyć menu rozwijane
- Wybierać Legenda> Góra z listy, aby dodać legendę nad obszarem fabuły
- Kliknij raz na etykietach osi X - nazwy kolumn pod wykresem - aby je wybrać
- wciśnij Kasować naciśnij klawisz na klawiaturze, aby usunąć te etykiety
Kontynuuj czytanie poniżej
05 z 06 Przenoszenie etykiet danych i poszerzanie kolumn wykresu

Formatowanie okienka zadań
W następnych kilku krokach samouczka skorzystaj z okienko zadań formatowania , która zawiera większość opcji formatowania dostępnych dla wykresów.
W programie Excel 2013 po uaktywnieniu panel pojawia się po prawej stronie ekranu programu Excel, jak pokazano na powyższym obrazku. Nagłówek i opcje pojawiające się w panelu zmieniają się w zależności od wybranego obszaru wykresu.
Przenoszenie etykiet danych
Ten krok spowoduje przeniesienie etykiet danych w górnej części każdej kolumny.
- Kliknij raz na 64% etykieta danych powyżej Materiały kolumna na wykresie - należy wybrać wszystkie cztery etykiety danych na wykresie
- Kliknij na Format zakładkę wstążki, jeśli to konieczne
- Kliknij na Wybór formatu opcja po lewej stronie wstążki, aby otworzyć Zadanie formatujące okienko po prawej stronie ekranu
- W razie potrzeby kliknij przycisk Opcje ikona w okienku, aby otworzyć opcje etykiet jak pokazano na powyższym obrazku
- Kliknij na Wewnątrz końca opcja w pozycja etykiety obszar panelu, aby przenieść wszystkie cztery etykiety danych do wewnętrznej górnej części odpowiednich kolumn
Poszerzanie kolumn wykresu
Poszerzenie kolumn wykresu pozwoli nam zwiększyć rozmiar etykiet danych, dzięki czemu łatwiej je odczytać.
Dzięki Zadanie formatujące okienko otwarte,
- Kliknij raz na Materiały kolumna na wykresie - należy wybrać wszystkie cztery kolumny na wykresie
- W razie potrzeby kliknij przycisk Opcje ikona w okienku, aby otworzyć Opcje serii
- Ustaw Szerokość szczeliny do 40%, aby zwiększyć szerokość wszystkich czterech kolumn na wykresie
Dodawanie cienia do każdej kolumny
Krok doda cień za każdą z kolumn na wykresie.
Dzięki Zadanie formatujące okienko otwarte,
- Kliknij raz na Materiały kolumna na wykresie - należy wybrać wszystkie cztery kolumny na wykresie
- Kliknij raz na Ruchomości ikona w okienku formatowania, aby otworzyć Opcje serii
- Kliknij raz na Cień nagłówek, aby otworzyć opcje cienia
- Otwórz panel gotowych cieni, klikając ikonę Presets Ikona
- w Perspektywy sekcję, kliknij przycisk Perspektywa Przekątna Górna Prawa Ikona
- Cień powinien pojawić się za każdym z kolumn wykresu
06 z 06 Dodawanie gradientu tła i formatowania tekstu

Dodawanie gradientu koloru tła
Ten krok doda gradient koloru do tła, korzystając z opcji w panelu zadań formatowania, jak pokazano na powyższym obrazku.
Jeśli podczas otwierania panelu nie ma trzech gradientów, użyj ikon zatrzymania gradientu Dodaj / Usuń obok paska zatrzymania gradientu, aby ustawić liczbę na trzy.
Dzięki Zadanie formatujące okienko otwarte,
- Kliknij tło, aby wybrać cały wykres
- Kliknij na Wypełnij i linię ikona (puszka farby) w okienku
- Kliknij na Napełnić nagłówek, aby otworzyć opcje wypełnienia
- Kliknij na Gradient opcję na liście, aby otworzyć sekcję gradientu poniżej w okienku
- W sekcji gradientu sprawdź, czy Rodzaj opcja jest ustawiona na domyślną Liniowy
- Ustaw Kierunek opcja do Liniowy dół aby utworzyć poziomy gradient tła widoczny na obrazku na stronie 1
- w Gradient zatrzymuje się pasek, kliknij na najbardziej na lewo zatrzymanie gradientu
- Upewnij się, że jest Pozycja wartość wynosi 0% i ustaw jej kolor wypełnienia Białe tło 1 za pomocą opcji koloru poniżej przystanków gradientu
- Kliknij środkowy punkt gradientowy
- Upewnij się, że jest Pozycja wartość wynosi 50% i ustaw kolor wypełnienia Tan Background 2 Darker 10% aby zmienić kolor gradientu pośredniego na jasnobrązowy
- Kliknij najbardziej na prawo zatrzymanie gradientu
- Upewnij się, że jest Pozycja wartość wynosi 100% i ustaw kolor wypełnienia na Białe tło 1
Zmiana rodzaju, wielkości i koloru czcionki
Zmiana rozmiaru i rodzaju czcionki używanej na wykresie nie tylko poprawi domyślną czcionkę użytą na wykresie, ale także ułatwi odczytanie nazw kategorii i wartości danych na wykresie.
Uwaga: Rozmiar czcionki jest mierzony w zwrotnica - często skracane do pt .Tekst o rozmiarze 72 pt ma rozmiar jednego cala (2,5 cm).
- Kliknij raz na tytuł wykresu, aby go wybrać
- Kliknij na Dom zakładka wstążki
- W sekcji czcionek wstążki kliknij ikonę Czcionka , aby otworzyć rozwijaną listę dostępnych czcionek
- Przewiń, aby znaleźć i kliknij czcionkę Bondini MT Black na liście, aby zmienić tytuł tej czcionki
- w Rozmiar czcionki obok pola czcionek, ustaw rozmiar czcionki tytułowej na 18 pt
- Kliknij raz na legendzie, aby ją wybrać
- Wykonując powyższe kroki, ustaw tekst legendy na 10 pt. Bondini MT Black
- Kliknij raz na 64% etykieta danych w Materiały kolumna na wykresie - należy wybrać wszystkie cztery etykiety danych na wykresie
- Ustaw etykiety danych na 10,5 pt Bondini MT Black
- Przy zaznaczonych etykietach danych kliknij przycisk Kolor czcionki ikonę wstążki (litera A), aby otworzyć Kolor czcionki płyta
- Kliknij na Białe tło 1 opcja koloru w panelu, aby zmienić kolor czcionki etykiety danych na biały
W tym momencie, jeśli wykonałeś wszystkie kroki opisane w tym samouczku, Twój wykres powinien pasować do przykładu pokazanego na stronie 1.