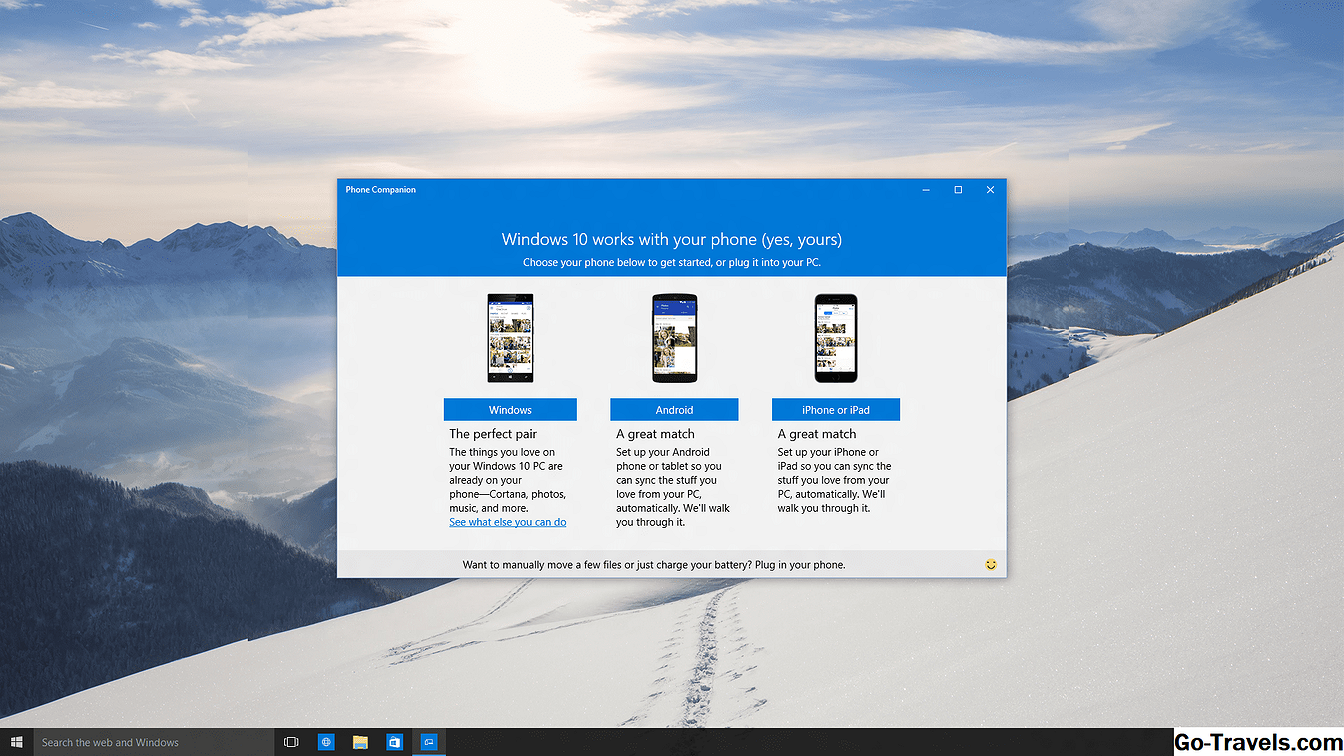Dużo wysiłku włożono w uporządkowanie kolekcji zdjęć w programie Photoshop Elements, a będziesz mieć pewność, że wszystko będzie bezpieczne, wykonując regularne kopie zapasowe. Ten samouczek krok po kroku przeprowadzi Cię przez proces tworzenia kopii zapasowej.
01 z 08Utwórz kopię zapasową katalogu

Aby rozpocząć tworzenie kopii zapasowej, przejdź do Plik> Kopia zapasowa i wybierz opcję Utwórz kopię zapasową katalogu.
Kontynuuj czytanie poniżej
02 z 08Ponownie podłącz brakujące pliki

Po kliknięciu Kolejny, Element poprosi o sprawdzenie wszystkich brakujących plików, ponieważ nie będzie kopii zapasowych odłączonych plików.
Śmiało i kliknij Na nowo połączyć - jeśli nie brakuje brakujących plików, zajmuje to tylko dodatkową sekundę, a jeśli tak, to i tak musisz je ponownie połączyć.
Kontynuuj czytanie poniżej
03 z 08Odzyskiwanie

Po zakończeniu ponownego połączenia pojawi się pasek postępu i komunikat "Odzyskiwanie". Elementy automatycznie wykonują odzyskiwanie w pliku katalogu przed wykonaniem kopii zapasowej, aby upewnić się, że nie ma błędów w bazie danych.
04 z 08Wybierz Full Backup lub Incremental

Następnie musisz wybrać opcję Pełna kopia zapasowa lub Przyrostowa kopia zapasowa. Jeśli po raz pierwszy wykonałeś kopię zapasową lub chcesz zacząć od czystej karty, wybierz opcję Pełna kopia zapasowa.
W przypadku przyszłych kopii zapasowych można zaoszczędzić czas, wykonując przyrostową kopię zapasową. Jeśli jednak kiedykolwiek zgubisz lub zgubisz nośnik kopii zapasowych, możesz zacząć od nowej pełnej kopii zapasowej w dowolnym momencie.
Jeśli tworzysz kopie zapasowe w sieci lub na dysku wymiennym, upewnij się, że jest on podłączony i dostępny przed przejściem do następnego kroku. Jeśli używasz nośnika CD lub DVD, włóż czysty dysk do nagrywarki CD lub DVD.
W następnym kroku zostaniesz zapytany o cel. Po wybraniu litery dysku element oszacuje rozmiar kopii zapasowej i wymagany czas oraz wyświetli ją w dolnej części okna dialogowego kopii zapasowej.
Kontynuuj czytanie poniżej
05 08Tworzenie kopii zapasowej na dysku CD lub DVD

Jeśli wybierzesz literę napędu nagrywarki CD lub DVD, nie pozostaje nic innego, jak tylko kliknięcie zrobić. Elements wykonuje kopię zapasową, prosząc o dodatkowe dyski w razie potrzeby, a następnie pyta, czy chcesz zweryfikować dysk. Sprawdza to wszelkie błędy i jest wysoce zalecane.
06 08Tworzenie kopii zapasowej na dysk twardy lub dysk sieciowy

Jeśli wybierzesz dysk twardy lub dysk sieciowy, musisz wybrać ścieżkę kopii zapasowej.
Kliknij Paść się i przejdź do folderu, w którym chcesz umieścić pliki. W razie potrzeby możesz utworzyć nowy folder. Kliknij Gotowe kiedy będziesz gotowy, poczekaj, aż elementy uzupełnią kopię zapasową.
Kontynuuj czytanie poniżej
07 z 08Przyrostowe kopie zapasowe

Jeśli jest to przyrostowa kopia zapasowa, konieczne będzie również przejście do poprzedniego pliku kopii zapasowej (Backup.tly), aby elementy mogły przechwycić miejsce, w którym zostało przerwane. Komputer może wydawać się zablokowany po wybraniu poprzedniego pliku kopii zapasowej, ale wystarczy podać go kilka minut. Kliknij Gotowe kiedy będziesz gotowy, poczekaj, aż elementy uzupełnią kopię zapasową.
08 08Pisanie i sukces!

Elementy będą wyświetlać pasek stanu podczas tworzenia kopii zapasowej, a następnie ostrzeże Cię, gdy kopia zapasowa zakończy się pomyślnie.