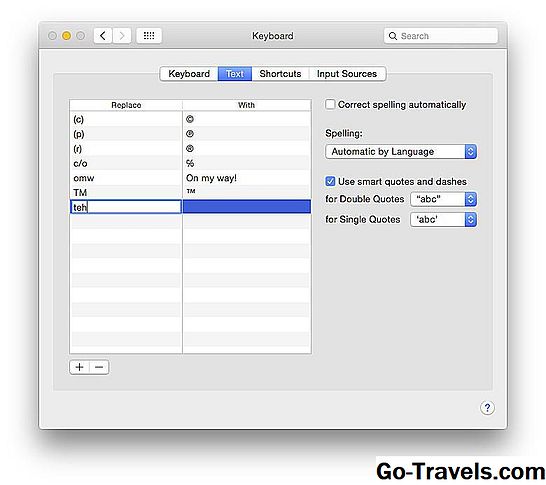Firma Apple zawarła aplikację Migration Assistant w systemie OS X od bardzo wczesnych dni funkcjonowania systemu operacyjnego. Pierwotnie głównym zadaniem aplikacji było przenoszenie danych użytkownika z istniejącego komputera Mac na nowy. Z czasem asystent migracji przyjął nowe zadania i dodał nowe funkcje. Jest to obecnie jeden z najprostszych sposobów na przenoszenie danych między komputerami Mac, z komputera PC na komputer Mac, a nawet ze starego dysku startowego, o ile można go zamontować w sieci.
W Asystencie migracji są inne możliwości i subtelności; właśnie dlatego przyjrzymy się, jak korzystać z asystenta migracji OS X Yosemite, aby przenosić dane między komputerami Mac.
01 z 04OS X Yosemite Migration Assistant: Przenieś swoje dane na nowy komputer Mac

Migration Assistant niewiele się zmieniło od wersji systemu OS X Mavericks, ale dodało możliwość kopiowania konta użytkownika do docelowego komputera Mac, nawet jeśli konto użytkownika jest już obecne na docelowym komputerze Mac. Dzieje się tak, gdy wykonujesz konfigurację OS X i tworzysz początkowe konto administratora. Większość z nas tworzy konto administratora na nowym komputerze Mac z tą samą nazwą użytkownika i hasłem, które używaliśmy na poprzednim komputerze Mac.
W wersjach Migration Assistant sprzed wersji Yosemite działało to dobrze, dopóki nie skopiowałeś danych konta użytkownika z jednego komputera Mac na drugi. Gdy próbujesz to zrobić, Asystent migracji będzie się opierał na kopiowaniu starego konta użytkownika, ponieważ konto o tej samej nazwie już istniało na docelowym komputerze Mac. To logiczne, że chcesz używać tej samej nazwy konta na obu komputerach Mac, ale Asystent Migracyjny odmówił w to uwierzenia.
Obejście problemu było łatwe, jeśli odrobinę niezręczne: utwórz nowe konto administratora z inną nazwą użytkownika na nowym komputerze Mac, zaloguj się przy użyciu nowego konta administratora, usuń konto administratora utworzone podczas procesu konfiguracji systemu OS X, a następnie uruchom migrację Asystent, który teraz chętnie skopiowałby konto ze starego komputera Mac.
Asystent migracji OS X Yosemite może z łatwością poradzić sobie z problemami z duplikatem konta. Daje to wiele sposobów radzenia sobie z problemem, a wszystko to bez konieczności zatrzymywania się i wykonywania obejścia.
Asystent migracji
Migracja danych może odbywać się między dwoma komputerami podłączonymi za pośrednictwem przewodowej lub bezprzewodowej sieci Ethernet. Możesz także migrować dane za pomocą sieci FireWire lub sieci Thunderbolt. W tego typu sieciach łączysz dwa komputery Mac za pomocą kabla FireWire lub kabla Thunderbolt.
Migracja może być również wykonywana z dowolnego dysku startowego, który można zamontować na docelowym komputerze Mac. Na przykład, jeśli masz starszego Maca, który miał problemy ze sprzętem, możesz zainstalować stary dysk startowy w zewnętrznej obudowie i podłączyć obudowę do nowego Maca przez USB lub Thunderbolt.
Dane użytkownika można również przenieść z komputera na nowy komputer Mac za pośrednictwem połączenia sieciowego. Asystent migracji nie może kopiować aplikacji na komputer, ale dane użytkownika, takie jak dokumenty, zdjęcia i filmy, mogą zostać przeniesione z komputera na nowy komputer Mac.
Migration Assistant może przesłać dowolny typ konta użytkownika ze źródłowego komputera Mac na docelowy komputer Mac.
Może również przesyłać aplikacje, dane użytkownika, inne pliki i foldery oraz ustawienia komputera i sieci.
Co jest potrzebne do migracji danych konta użytkownika
Ten przewodnik pokaże szczegółowo kroki umożliwiające przeniesienie danych konta użytkownika ze starszego komputera Mac na nowy komputer Mac połączony z siecią domową lub biurową. Ta sama metoda, z niewielkimi zmianami nazw przycisków i menu, może być również używana do kopiowania konta z dysku startowego podłączonego bezpośrednio do nowego komputera Mac lub z komputerów Mac podłączonych za pomocą kabla FireWire lub Thunderbolt.
- Działający komputer Mac zawierający informacje o starym koncie użytkownika, który jest podłączony do sieci domowej lub biurowej lub podłączony do nowego komputera Mac za pomocą kabla FireWire lub Thunderbolt.
- Wystarczająco dużo miejsca na nowym komputerze Mac, aby przechowywać wszystkie dane konta użytkownika, które mają zostać skopiowane.
Jeśli jesteś gotowy, zacznijmy.
02 z 04Przygotowanie do kopiowania danych między komputerami Mac

Używanie aplikacji Migration Assistant dostarczanej wraz z OS X jest stosunkowo bezbolesne; wersja dołączona do OS X Yosemite zawiera kilka ulepszeń w stosunku do poprzednich wersji, aby proces był jeszcze łatwiejszy.
W tym przewodniku będziemy używać Asystenta migracji do kopiowania danych użytkowników i aplikacji ze starszego komputera Mac na komputer, który niedawno zakupiliśmy. Jest to najbardziej prawdopodobny powód używania Asystenta migracji, ale istnieją inne powody, aby z niego korzystać, w tym kopiowanie danych użytkownika do czystej instalacji systemu OS X. Główna różnica między dwoma zastosowaniami Asystenta migracji jest źródłem dane. W pierwszym przypadku prawdopodobnie kopiujesz pliki ze starszego komputera Mac podłączonego do sieci domowej lub biurowej. Po drugie, prawdopodobnie kopiujesz pliki z dysku startowego podłączonego do twojego komputera Mac. W przeciwnym razie te dwie metody są prawie takie same.
Zacznijmy
- Upewnij się, że zarówno stary, jak i nowy komputer Mac są włączone i podłączone do sieci lokalnej.
- Na nowym Macu (lub komputerze Mac, na którym wykonano czystą instalację), upewnij się, że system operacyjny jest aktualny, uruchamiając Mac App Store i wybierając kartę Aktualizacje. Jeśli dostępne są jakiekolwiek aktualizacje systemu, należy je zainstalować przed kontynuowaniem.
- Z systemem Mac na bieżąco, zacznijmy.
- Uruchom Asystenta migracji na starym i nowym komputerze Mac. Znajdziesz aplikację w / Applications / Utilities.
- Asystent migracji otworzy się i wyświetli ekran powitalny.Ponieważ Asystent migracji służy do przesyłania danych, ważne jest, aby żadna inna aplikacja nie korzystała z danych, które będą kopiowane i przenoszone przez Migration Assistant. Jeśli masz otwarte inne aplikacje niż Asystent migracji, zamknij teraz te aplikacje. Kiedy będziesz gotowy, kliknij przycisk Kontynuuj.
- Zostaniesz poproszony o podanie hasła administratora. Podaj informacje i kliknij OK.
- Asystent migracji wyświetli opcje przesyłania informacji między komputerami Mac. Dostępne są następujące opcje:
- Z komputera Mac, kopii zapasowej Time Machine lub dysku startowego.
- Z komputera z systemem Windows.
- Do innego komputera Mac.
- Na nowym komputerze Mac wybierz "Z komputera Mac, kopię zapasową Time Machine lub dysk startowy". Na starym komputerze Mac wybierz "Do innego komputera Mac".
- Kliknij przycisk Kontynuuj na obu komputerach Mac.
- W nowym oknie Asystenta migracji w Macu zostaną wyświetlone wszystkie komputery Mac, kopie zapasowe Time Machine lub dyski startowe, których możesz użyć jako źródła danych, które chcesz przenieść. Wybierz źródło (w naszym przykładzie to Mac z nazwą "Mary's MacBook Pro"), a następnie kliknij przycisk Kontynuuj.
- Asystent migracji wyświetli kod liczbowy. Zapisz kod i porównaj go z numerem kodu wyświetlanym na starym komputerze Mac. Te dwa kody powinny pasować. Jeśli Twój stary Mac nie wyświetla kodu, prawdopodobnie źródło wybrane w poprzednim kroku nie jest poprawne. Użyj strzałki wstecz, aby powrócić do poprzedniego kroku i wybierz właściwe źródło.
- Jeśli kody pasują do siebie, kliknij przycisk Kontynuuj na starym komputerze Mac.
Przejdź do strony trzeciej, aby uzyskać informacje na temat korzystania z listy przedmiotów, które można przenieść, oraz do zakończenia procesu przesyłania.
03 z 04Użyj Asystenta migracji OS X Yosemite, aby przenosić dane między komputerami Mac

W poprzednich krokach uruchomiłeś Asystenta migracji na starym i nowym Macu i skonfigurował asystenta do przesyłania plików ze starego komputera Mac na nowy komputer Mac.
Sprawdziłeś, że dwa komputery Mac są w komunikacji, dopasowując numer kodu wygenerowany przez aplikację Migration Assistant, a teraz czekasz, gdy nowy Mac zacznie zbierać informacje ze starego komputera Mac o rodzaju danych, które mogą być przesyłane między nimi. Ten proces może zająć trochę czasu, więc bądź cierpliwy. W końcu twój nowy Mac wyświetli listę elementów, które mogą zostać do niej przeniesione.
Lista transferowa
Aplikacje: Wszystkie aplikacje zainstalowane w folderze Aplikacje na starym komputerze Mac można przenieść na nowy komputer Mac. Jeśli aplikacja istnieje zarówno na starym, jak i na nowym komputerze Mac, najnowsza wersja zostanie zachowana. Możesz przynieść tylko wszystkie aplikacje lub żadne; nie można wybierać i wybierać aplikacji.
Konta użytkowników: Jest to prawdopodobnie główny powód, dla którego chcesz przenieść dane ze starego komputera Mac na nowy komputer Mac. Wszystkie dokumenty, muzyka, filmy i zdjęcia są przechowywane na koncie użytkownika. Asystent migracji umożliwia kopiowanie lub ignorowanie każdego z następujących folderów kont użytkowników:
- Pulpit
- Dokumenty
- Pliki do pobrania
- Kino
- Muzyka
- Kino
- Publiczny
- Inne dane
Drugi element danych to w zasadzie wszystkie pliki lub foldery utworzone na koncie użytkownika, ale nie znajdują się w żadnym z folderów specjalnych wymienionych powyżej.
Inne pliki i foldery: Pliki i foldery odnoszą się do elementów znajdujących się na najwyższym poziomie dysku rozruchowego starego komputera Mac. Jest to powszechny punkt instalacji dla wielu aplikacji i programów UNIX / Linux. Po wybraniu tej opcji wszystkie zainstalowane aplikacje inne niż Mac zostaną przeniesione na nowy komputer Mac.
Komputery i ustawienia sieciowe: Dzięki temu Migration Assistant może przenosić informacje o ustawieniach ze starego komputera Mac na nowy komputer Mac. Obejmuje to takie rzeczy jak nazwa komputera Mac, oraz ustawienia sieciowe i preferencje.
- Każdy element będzie miał pole wyboru, które pozwoli ci zdecydować, czy chcesz przenieść powiązane elementy na nowy komputer Mac (zaznaczony znacznik wyboru), czy nie możesz ich przenieść (puste pole wyboru). Niektóre przedmioty mają trójkąt ujawnienia, co oznacza, że możesz przenieść wszystkie lub niektóre z powiązanych elementów. Kliknij trójkąt ujawnienia, aby wyświetlić listę pozycji.
- Wybierz elementy z listy przesyłania, które chcesz skopiować na nowy komputer Mac, a następnie kliknij przycisk Kontynuuj.
Likwidacja konta użytkownika
Asystent migracji może teraz rozwiązać problemy z duplikacją konta użytkownika, które były problemem w przeszłości. W poprzednich wersjach programu Migration Assistant nie można było skopiować konta użytkownika na nowy komputer Mac, jeśli nazwa tego konta użytkownika była już obecna na nowym komputerze Mac.
Zdarzyło się to często podczas procesu instalacji systemu OS X na nowym komputerze Mac, podczas którego poproszono Cię o utworzenie konta administratora. Podobnie jak wielu z nas, prawdopodobnie wybrałeś tę samą nazwę konta, której używasz na starym komputerze Mac. Gdy nadszedł czas na przeniesienie danych ze starego komputera Mac, Asystent migracji podałby się do rąk i powiedział, że nie może skopiować danych, ponieważ konto użytkownika już istniało.
Na szczęście Asystent Migracji zapewnia teraz dwie metody rozwiązywania problemów związanych z duplikowaniem konta użytkownika. Jeśli Asystent migracji ustali, że wystąpi problem z duplikacją konta, nazwa konta użytkownika na liście przesyłania zawiera czerwony tekst ostrzeżenia, który mówi:
"Ten użytkownik wymaga uwagi przed migracją"
- Jeśli masz konflikt z kontami użytkowników, Asystent migracji wyświetli teraz panel rozwijany z prośbą o wybranie jednej z dwóch metod rozwiązania konfliktu. Twoje wybory to:
- Zamień konto użytkownika aktualnie na nowym komputerze Mac na stare ze starego komputera Mac. Jeśli wybierzesz tę opcję, możesz także poinstruować Asystenta migracji, aby zachował kopię konta użytkownika, które jest zastępowane, przenosząc je do folderu "Usunięte użytkowników" w folderze Użytkownicy.
- Wybierz, aby zachować oba konta użytkowników i zmienić nazwę kopiowanego konta na nową nazwę i nazwę konta użytkownika.To spowoduje, że bieżące konto użytkownika na nowym komputerze Mac pozostanie niezmienione; stare konto użytkownika zostanie skopiowane z nową nazwą użytkownika i nazwą konta, które podasz.
- Dokonaj wyboru i kliknij Kontynuuj.
- Rozpocznie się proces transferu; wyświetli się szacunkowa pozostała godzina. Ten proces może zająć trochę czasu, więc przygotuj się na czekanie.
- Po zakończeniu przesyłania Asystent migracji uruchomi komputer Mac ponownie. Koniecznie zamknij Asystenta migracji, który wciąż działa na starym komputerze Mac.
- Po ponownym uruchomieniu komputera Mac zobaczysz okno Asystenta migracji, w którym kończy się proces przesyłania. W krótkim czasie Asystent migracji poinformuje, że proces się zakończył. W tym momencie możesz zamknąć Asystenta migracji na nowym komputerze Mac.
Asystent migracji i przenoszenie aplikacji

Dzięki ostatnim krokom na drodze (patrz poprzednie strony) migracja danych ze starego komputera Mac na nowy komputer Mac została zakończona. Powinieneś być w stanie zalogować się na nowym Macu i znaleźć wszystkie dane użytkownika, abyś mógł z nich korzystać.
Licencje aplikacji
Jedną z opcji Asystenta migracji jest kopiowanie wszystkich aplikacji ze starego komputera Mac na nowy komputer Mac. Proces ten zwykle przebiega bez problemu.
Prawdopodobnie jednak pojawi się kilka aplikacji, które będą przeszkadzać w przenoszeniu w ten sposób i zachowują się tak, jakby były po raz pierwszy zainstalowane. Oznacza to, że mogą poprosić Cię o podanie kluczy licencyjnych lub aktywowanie ich w jakiś sposób.
Dzieje się tak z kilku powodów. Niektóre aplikacje są powiązane ze sprzętem, na którym zostały zainstalowane. Gdy aplikacja sprawdza swoją bazę sprzętową, może wykryć, że sprzęt się zmienił, więc może poprosić o ponowne uaktywnienie aplikacji. Niektóre aplikacje przechowują plik licencji w nietypowej lokalizacji, której Asystent migracji nie kopiuje na nowy komputer Mac. Gdy aplikacja sprawdzi plik licencji i jej nie znajdzie, poprosi o podanie klucza licencyjnego.
Na szczęście problemy z licencją na aplikacje są niewielkie. W większości przypadków wszystkie aplikacje będą działać tak jak wcześniej, ale aby ułatwić sobie pracę, należy przygotować klucze licencyjne dla każdej aplikacji, która ich potrzebuje.
Aplikacje zakupione w Mac App Store nie powinny mieć tego problemu. Jeśli zauważysz problem z aplikacją w Mac App Store, spróbuj zalogować się do sklepu. Jeśli problem będzie się powtarzał, zawsze możesz pobrać nową kopię ze sklepu.