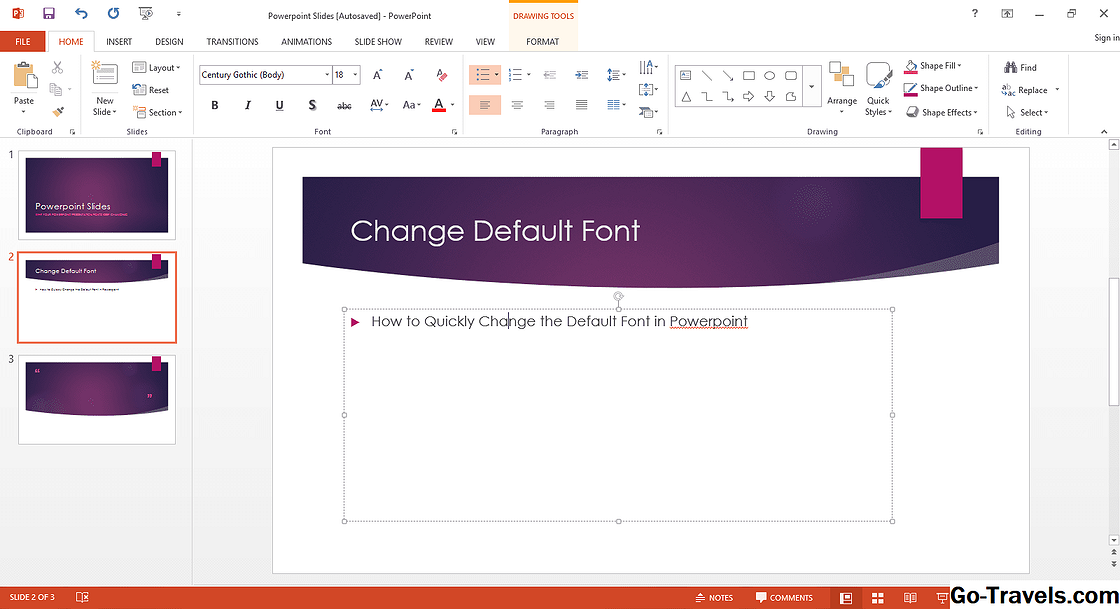Pakiet biurowy Microsoft Office 2016 obsługuje kilka typów przełączania domyślnych czcionek, dzięki czemu dokumenty pakietu Office są wyświetlane z preferowanym wyglądem i stylem bez konieczności ręcznego konfigurowania stylów przy każdym tworzeniu nowego pliku.
Microsoft Word
Aby ustawić domyślną czcionkę do przeglądania dokumentów w widokach roboczych i konspektach, kliknij kartę Plik i wybierz Opcje. Kliknij Zaawansowane. Przewiń do sekcji oznaczonej "Pokaż treść dokumentu" i zaznacz pole "Użyj czcionki roboczej w widokach roboczych i konspektu". Wybierz preferowaną czcionkę i rozmiar.
Aby dostosować domyślne style używane w dokumencie programu Word, utwórz nowy szablon lub dostosuj bieżący domyślny szablon.
- Dostosuj szablon. Na karcie Strona główna kliknij prawym przyciskiem myszy dowolny styl w grupie Style. W wyskakującym menu wybierz Modyfikować. W polu "Modyfikuj styl" wybierz dowolne ustawienia. U dołu pola wybierz przycisk opcji, aby włączyć opcję "Nowe dokumenty oparte na tym szablonie", aby zapewnić, że zmiany w twoim stylu będą nadal występować podczas tworzenia nowych dokumentów.
- Zapisz szablon. Aby wprowadzić istotne zmiany w ustawieniach domyślnych, otwórz pusty nowy dokument i dostosuj różne style do swoich potrzeb. Jeśli zapiszesz dokument, możesz (lub nie, w zależności od konfiguracji swojej kopii programu Word) otrzymać żądanie zaktualizowania lub zastąpienia szablonu normal.dotx. Aby zapisać zmiany jako "nowe normalne", kontynuuj zapisywanie. W przeciwnym razie, aby utworzyć oddzielny plik szablonu dla siebie, przejdź do zakładki Plik, a następnie wybierz Eksport. Kliknij Zmień typ pliku. W polu wyświetlanym po prawej stronie wybierz Szablon (* .dotx) i nadaj plikowi nazwę i lokalizację. W przyszłości wystarczy otworzyć ten szablon, aby zobaczyć wszystkie dostosowane czcionki i opcje układu. Podczas zapisywania nowych dokumentów utworzonych za pomocą szablonu domyślnie pojawi się okno dialogowe Zapisz jako - nie zastąpisz nowego szablonu, chyba że specjalnie wyeksportujesz nowy plik DOTX.
Microsoft Excel
Przejdź do zakładki Plik, a następnie wybierz Opcje aby otworzyć okno Excel Options. Na karcie Ogólne przewiń do "Podczas tworzenia nowych skoroszytów", aby określić czcionkę i rozmiar dla nowych ustawień domyślnych.
Microsoft OneNote
Zmień domyślną czcionkę OneNote, klikając Plik następnie Opcje. W grupie Ogólne przewiń do sekcji "Domyślna czcionka" i zresetuj czcionkę, rozmiar i kolor do smaku.
Microsoft Publisher
Z dowolnego pustego dokumentu wydawcy wybierz kartę Strona główna, a następnie kliknij przycisk Style przycisk. Wyskakujące menu zaprasza do importowania lub tworzenia nowego stylu. Aby zaimportować, otwórz dokument, który ma już powiązane style - inny plik wydawcy lub dokument programu Word. Aby utworzyć nowy styl, nadaj mu nazwę, a następnie zmień jego parametry. Możesz określić czcionkę, efekty tekstowe, odstępy między znakami, łamanie akapitów, formaty punktorów i numeracji, poziomy linii reguł i umieszczanie tabulatorów. Dodatkowe style mogą być nowe lub oparte na tym, który już zdefiniowałeś.
Microsoft PowerPoint
Program PowerPoint nie rozpoznaje domyślnych czcionek; zamiast tego czcionki są powiązane z szablonami. Oprzyj swój projekt na szablonie, który spełnia Twoje wymagania dotyczące wizualnego projektu.
Microsoft Outlook
Ustaw wartości domyślne Outlooka, przechodząc do zakładki Plik i wybierając Opcje. Kliknij Poczta nagłówek sekcji. W polu "Utwórz wiadomości" kliknij przycisk Artykuły papiernicze i czcionki przycisk. Okno dialogowe Sygnatury i papeteria prowadzi do wybrania zdefiniowanego motywu lub do ręcznego skonfigurowania czcionki (w tym rozmiaru i koloru) dla nowych wiadomości, odpowiedzi, przekazów i składu tekstu.
Musisz skonfigurować wysyłanie wiadomości e-mail w formacie HTML, aby korzystać z motywów, w przeciwnym razie twoja wiadomość zostanie zapisana i otrzymana jako zwykły tekst.
Interfejs użytkownika Microsoft Office
Domyślnie system Windows 10 nie oferuje funkcji zmiany elementów interfejsu użytkownika produktów Microsoft Office. W związku z tym utknąłeś z tymi samymi czcionkami dla menu, przycisków i okien dialogowych, o ile nie zainstalujesz aplikacji tematycznej innej niż natywna.