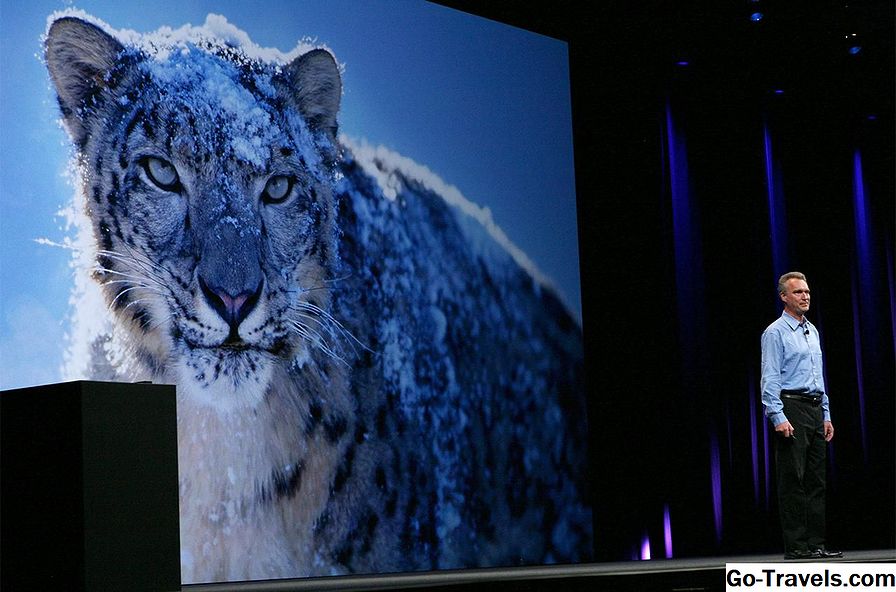Kiedy Apple wypuścił OS X Lion, zmienił on umowę licencyjną, aby umożliwić klientom uruchamianie zarówno wersji Lion klienta, jak i serwera w środowisku wirtualnym. Jedynym zastrzeżeniem było to, że aplikacja do wirtualizacji musiała być uruchomiona na Macu.
To była dobra wiadomość dla niektórych, głównie dla programistów i osób z branży IT, którzy potrzebują obsługi środowisk serwerowych. Dla reszty z nas nie wydawało się to tak wielką sprawą, przynajmniej dopóki VMware, jeden z wiodących programistów oprogramowania do wirtualizacji, nie wydał nowej wersji Fusion. Fusion 4.1 może uruchamiać klientów Leopard i Snow Leopard w środowisku wirtualnym na komputerze Mac.
Dlaczego to jest ważne? Jedną z głównych wołowiny, którą wielu użytkowników Maca ma na temat Lwa, jest niezdolność do uruchamiania starszych aplikacji napisanych dla procesorów PowerPC. Ten brak wsparcia dla aplikacji przed Intelem spowodował, że sporo użytkowników Maców zrezygnowało z przejścia na Lion.
Teraz, gdy można wirtualizować Leopard lub Snow Leopard w VMware Fusion 4.1 lub nowszym, nie ma powodu, aby nie aktualizować do wersji OS X Lion. Wciąż możesz uruchamiać swoje ulubione starsze aplikacje w wirtualnym środowisku Fusion.
Aktualizacja VMware Fusion
Wkrótce po wydaniu wersji 4.1 VMware Fusion zwrócono im uwagę, że zmiany licencji Apple nie wpłynęły na system operacyjny OS X Leopard ani Snow Leopard, a jedynie umożliwiły wirtualizację oprogramowania klienta OS X Lion i później. VMware wprowadził zmiany w kolejnych wersjach aplikacji Fusion, które uniemożliwiają wirtualizację dowolnej wersji systemu OS X klienta, która poprzedza system OS X Lion.
Jeśli masz oryginalną 4.1 wersję Fusion, instrukcje te będą nadal działać. W przeciwnym razie, jeśli chcesz uruchomić system Leopard lub Snow Leopard w środowisku wirtualnym, możesz to zrobić, używając wersji serwerowej systemu operacyjnego, która może działać w środowisku wirtualnym.
Fusion 4.1 Instalacja Snow Leopard jako środowiska wirtualnego
W tym przewodniku krok po kroku pokażę, jak zainstalować świeżą kopię Snow Leopard na wirtualnej maszynie VMware Fusion 4.1 lub nowszej. Jeśli zamiast tego chcesz zainstalować Leopard, kroki są bardzo podobne, a ten przewodnik powinien Ci pomóc przejść przez ten proces.
Jeszcze ostatnia nuta, zanim zaczniemy. Istnieje niewielkie prawdopodobieństwo, że VMware może usunąć tę możliwość w najbliższej przyszłości, jeśli firma Apple będzie wystarczająco głośno protestować. Jeśli interesuje Cię wirtualizacja Leopard lub Snow Leopard, polecam zakup VMware Fusion 4.1 jak najszybciej.
Co będzie potrzebne
- Zainstalowana kopia oprogramowania VMware Fusion 4.1 lub nowszego.
- Płyta DVD z systemem Snow Leopard.
- Co najmniej 15 GB wolnego miejsca na instalację Snow Leopard.
- Około godziny twojego czasu.
Zainstaluj system Snow Leopard w maszynie wirtualnej VMware Fusion

VMware Fusion ułatwia tworzenie nowej maszyny wirtualnej, ale niektóre rzeczy nie są proste, szczególnie w przypadku systemów operacyjnych Leopard lub Snow Leopard.
Testy porównawcze wirtualizacji
Tworzenie wirtualnej maszyny Snow Leopard
- otwarty Twój napęd DVD i wstawić DVD instalacyjne Snow Leopard.
- Zaczekaj, aż dysk DVD Snow Leopard zostanie zamontowany na pulpicie.
- Uruchom VMware Fusion z katalogu / Applications lub z Dok.
- Utwórz nową maszynę wirtualną według kliknięcie Utwórz nowy przycisk w Okno Virtual Machine Librarylub wybierając Plik, nowy.
- Zostanie otwarty nowy asystent maszyny wirtualnej. Kliknij dalej przycisk.
- Wybierz Płyta lub obraz instalacyjny systemu operacyjnego użytkownika jako typ nośnika instalacyjnego.
- Kliknij dalej przycisk.
- Użyj Menu rozwijane systemu operacyjnego wybrać Apple Mac OS X.
- Użyj Wersja menu rozwijanego wybrać Mac OS X 10.6 w wersji 64-bitowej.
- Kliknij dalej przycisk.
- Pojawi się rozwijany arkusz z prośbą o zweryfikowanie licencji. Nie będziesz proszony o podanie numerów seryjnych; zostaniesz poproszony tylko o potwierdzenie, że system operacyjny może działać na maszynie wirtualnej. Kliknij dalej.
- Zostanie wyświetlone podsumowanie konfiguracji pokazujące, w jaki sposób zostanie skonfigurowana maszyna wirtualna. Możesz zmienić warunki domyślne później, więc idź naprzód i Kliknij koniec.
- Zostanie wyświetlony arkusz Findera, którego możesz użyć do określenia lokalizacji przechowywania maszyny wirtualnej Snow Leopard. Przejdź do miejsca, w którym chcesz go zapisać, a następnie Kliknij Zapisać.
VMware Fusion uruchomi wirtualną maszynę. System OS X Snow Leopard automatycznie rozpocznie proces instalacji, tak jakbyś uruchomił się z instalacyjnej płyty DVD na komputerze Mac.
02 z 02Snow Leopard Installation Steps for Fusion VM

Teraz, gdy mamy już skonfigurowaną maszynę Fusion VM, proces instalacji Snow Leopard rozpocznie się automatycznie. Przejdziesz przez standardowy proces instalacji systemu OS X Snow Leopard, zaczynając od wyboru języka instalacji.
- Dokonaj wyboru i Kliknij prawa strzałka przycisk.
- Pojawi się okno Install Mac OS X. Użyj menu w górnej części okna, aby Wybierz Narzędzia, narzędzie dyskowe.
- Wybierz Macintosh HD napęd z listy urządzeń po prawej stronie okna Disk Utility.
- W prawym panelu okna Disk Utility, Wybierz Wymazać patka.
- Pozostaw menu rozwijane Format w Mac OS X Extended (Journaled) i nazwę ustawioną na Macintosh HD. Kliknij Wymazać przycisk.
- Zostaniesz poproszony o potwierdzenie zamiaru usunięcia dysku. Kliknij Wymazać.
- Napęd Macintosh HD zostanie wymazany. Po zakończeniu tego procesu użyj menu do Wybierz Narzędzie dyskowe, Zamknij narzędzie dyskowe.
- Ponownie pojawi się okno Zainstaluj system Mac OS X. Kliknij dalej przycisk.
- Zostanie wyświetlony rozwijany arkusz z prośbą o wyrażenie zgody na warunki licencji na system OS X. Kliknij Zgodzić się przycisk.
- Wybierz napęd tam, gdzie chcesz zainstalować OS X. Na liście znajdzie się tylko jeden dysk o nazwie Macintosh HD. Jest to wirtualny dysk twardy utworzony przez Fusion. Wybierz dysk, klikając go, a następnie Kliknij Dostosuj przycisk.
- Możesz wprowadzić dowolne zmiany na liście pakietów oprogramowania, które zostaną zainstalowane, ale jedyną zmianą, jaką powinieneś wprowadzić, jest umieszczenie znacznik wyboru w Skrzynka Rosetta. Rosetta to system emulacji oprogramowania, który pozwala starszemu oprogramowaniu PowerPC działać na komputerach Mac z procesorami Intel. Wprowadź inne pożądane zmiany, a następnie Kliknij dobrze.
- Kliknij zainstalować.
Stąd proces instalacji jest dość prosty. Jeśli chcesz przejrzeć szczegóły procesu instalacji Snow Leopard, przeczytaj następujący artykuł:
Podstawowa aktualizacja instalacji systemu Snow Leopard
Proces instalacji zajmie od 30 minut do godziny, w zależności od szybkości używanego komputera Mac.
Po zakończeniu procesu instalacji musisz wykonać jeszcze jedną czynność.
Zainstaluj narzędzia VMware
- Wyrzucać zainstaluj DVD z poziomu maszyny wirtualnej.
- Zainstaluj narzędzia VMware Tools, które umożliwią maszynie VM bezproblemową współpracę z Twoim komputerem Mac. Pozwalają również zmienić rozmiar ekranu, co zalecam. Narzędzia VMware będą montowane na pulpicie VM. Podwójne kliknięcie Instalator VMware Tools aby rozpocząć proces instalacji, a następnie postępuj zgodnie z instrukcjami wyświetlanymi na ekranie.
- Może pojawić się komunikat ostrzegawczy informujący, że napęd CD / DVD jest już w użyciu, a obraz dysku VMware Tools nie może zostać zamontowany. Może się tak zdarzyć, ponieważ użyliśmy napędu optycznego podczas instalacji systemu Snow Leopard, a czasami komputer Mac nie zwalnia kontroli nad dyskiem. Możesz obejść ten problem, upewniając się, że płyta DVD systemu Snow Leopard została wysunięta, a następnie ponownie uruchomiona maszyna wirtualna Snow Leopard.