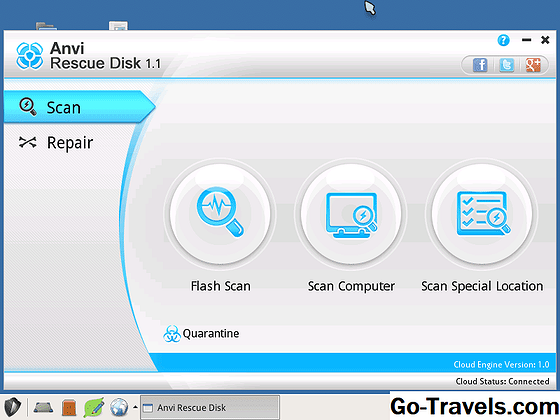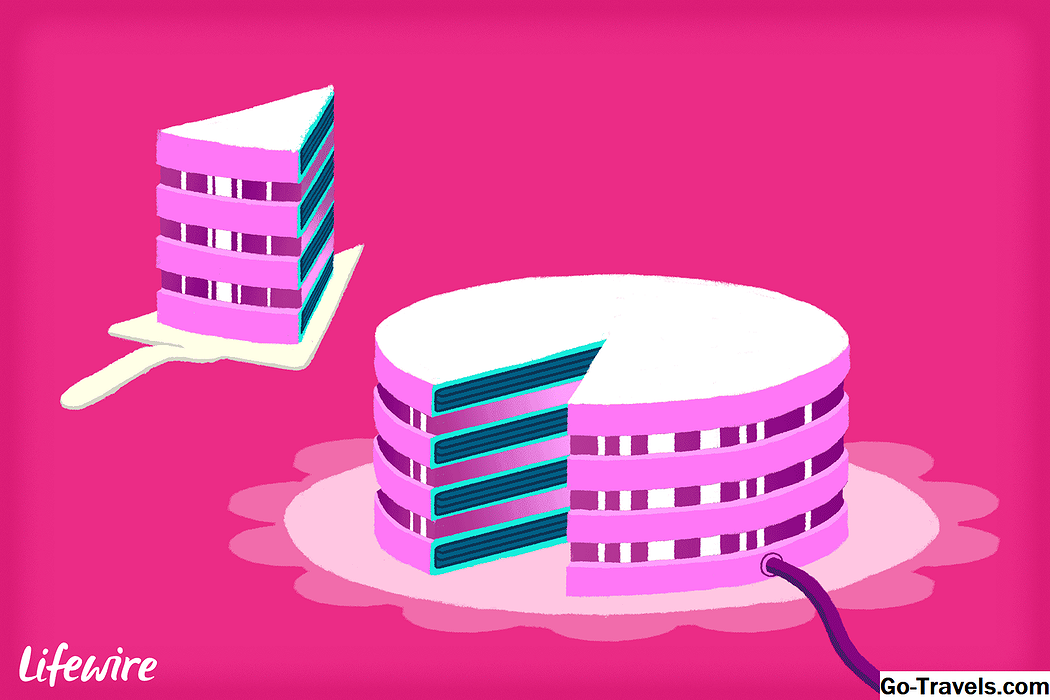Oprogramowanie zdalnego pulpitu, dokładniej nazywane oprogramowanie do zdalnego dostępu lub oprogramowanie do zdalnego sterowania , pozwala zdalnie sterować jednym komputerem z drugiego. Przez pilot naprawdę mamy na myśli pilot - możesz przejąć mysz i klawiaturę i korzystać z komputera, z którym jesteś połączony, tak jak twój.
Oprogramowanie do zdalnego pulpitu jest bardzo przydatne w wielu sytuacjach, od pomagania swojemu ojcu mieszkającemu 500 mil dalej, do pracy przy komputerze, do zdalnego administrowania z nowojorskiego biura dziesiątkami serwerów uruchamianych w singapurskim centrum danych!
Zasadniczo zdalny dostęp do komputera wymaga zainstalowania oprogramowania na komputerze, z którym chcesz się połączyć, nazywanym " gospodarz . Po wykonaniu tego innego komputera lub urządzenia z odpowiednimi poświadczeniami, o nazwie klient , może połączyć się z hostem i kontrolować go.
Nie pozwól, aby techniczne aspekty zdalnego oprogramowania przestraszyły Cię. Lepsze darmowe programy zdalnego dostępu wymienione poniżej nie wymagają niczego więcej, niż kilka kliknięć, aby rozpocząć - nie jest wymagana specjalna wiedza komputerowa.
Pulpit zdalny to także rzeczywista nazwa wbudowanego narzędzia do zdalnego dostępu w systemach operacyjnych Windows. Jest on umieszczony obok innych narzędzi, ale uważamy, że istnieje kilka programów zdalnego sterowania, które wykonują lepszą pracę.
01 z 13Zdalne narzędzia

Co nam się podoba
-
Obejmuje wiele narzędzi zdalnego dostępu
-
Doskonały zarówno do spontanicznego, jak i nienadzorowanego zdalnego dostępu
-
Obsługuje tryb przenośny
-
Nie wymaga zmian portu routera
-
Bezpłatnie dla użytku osobistego i biznesowego
-
Pozwala łączyć się z maksymalnie 10 komputerami za darmo
Czego nie lubimy
-
Może to skomplikować konfigurowanie programu do pierwszego użycia
-
Działa tylko w systemie Windows
Remote Utilities to darmowy program zdalnego dostępu z naprawdę świetnymi funkcjami. Działa poprzez powiązanie dwóch komputerów zdalnych z tym, co nazywa "identyfikatorem internetowym". Możesz kontrolować w sumie 10 komputerów za pomocą Remote Utilities.
Strona hosta
Zainstaluj część Remote Tools zwaną Gospodarz na komputerze z systemem Windows, aby mieć stały dostęp do niego. Możesz także po prostu uruchomić Agent , który zapewnia spontaniczne wsparcie bez instalowania czegokolwiek - może nawet zostać uruchomiony z dysku flash.
Komputer-host otrzymuje identyfikator internetowy, który musi udostępnić, aby klient mógł nawiązać połączenie.
Strona klienta
The Widz Program służy do łączenia się z oprogramowaniem hosta lub agenta.
Przeglądarkę można pobrać samodzielnie lub w Viewer + Host plik combo. Możesz także pobrać przenośną wersję przeglądarki, jeśli nie chcesz niczego instalować.
Podłączanie przeglądarki do hosta lub agenta odbywa się bez żadnych zmian routera, takich jak przekazywanie portów, co bardzo ułatwia konfigurację. Klient musi jedynie wprowadzić numer ID i hasło do Internetu.
Istnieją również aplikacje klienckie, które można pobrać bezpłatnie dla użytkowników iOS i Androida.
Z przeglądarki można korzystać z różnych modułów, dzięki czemu można uzyskać zdalny dostęp do komputera, nawet bez oglądania ekranu, chociaż przeglądanie na ekranie to zdecydowanie główna funkcja Remote Utilities.
Oto niektóre z modułów Remote Utilities: Zdalny menedżer zadań, przesyłanie plików, sterowanie mocą do zdalnego restartowania lub WOL, zdalny terminal (dostęp do wiersza poleceń), zdalne uruchamianie plików, menedżer informacji systemowych, czat tekstowy, zdalny dostęp do rejestru, i zdalny podgląd kamery.
Oprócz tych funkcji Remote Utilities obsługuje również zdalne drukowanie i wyświetlanie wielu monitorów.
Niestety, konfigurowanie Remote Utilities może być mylące na komputerze-hoście, ponieważ istnieje wiele różnych opcji.
Remote Utilities można zainstalować na systemach Windows 10, 8, 7, Vista i XP, a także Windows Server 2012, 2008 i 2003.
Remote Utilities 6.9.4.0 Review & Free Download
Kontynuuj czytanie poniżej
02 z 13UltraVNC

Co nam się podoba
-
Obsługuje transfery plików
-
Można skonfigurować niestandardowe skróty klawiaturowe
-
Możesz wysyłać wiadomości czatu na zdalny komputer
-
Pozwala połączyć się z komputerem zdalnym za pomocą przeglądarki, programu komputerowego i aplikacji mobilnej
Czego nie lubimy
-
Musisz zmienić ustawienia routera, aby program działał
-
Nie działa dobrze w przypadku spontanicznego dostępu zdalnego na żądanie
-
Nie można drukować zdalnie
-
Nie można włączyć komputera zdalnie
-
Myląca strona pobierania
Kolejny program zdalnego dostępu to UltraVNC. UltraVNC działa trochę jak Remote Utilities, gdzie a serwer i widz jest zainstalowany na dwóch komputerach, a przeglądarka służy do sterowania serwerem.
Strona hosta
Po zainstalowaniu UltraVNC, pojawi się pytanie, czy chcesz zainstalować serwer , Widz , lub obie. Zainstaluj serwer na komputerze, z którym chcesz się połączyć.
Możesz zainstalować serwer UltraVNC jako usługę systemową, dzięki czemu zawsze działa. Jest to idealna opcja, więc zawsze możesz nawiązać z nią połączenie za pomocą oprogramowania klienckiego.
Strona klienta
Aby nawiązać połączenie z serwerem UltraVNC, musisz zainstalować część Viewer podczas instalacji.
Po skonfigurowaniu przekierowania portów na routerze, będziesz mógł uzyskać dostęp do serwera UltraVNC z dowolnego miejsca za pośrednictwem połączenia internetowego - za pośrednictwem urządzenia mobilnego obsługującego połączenia VNC, komputera z zainstalowanym Viewerem lub przeglądarki internetowej. Wszystko czego potrzebujesz to adres IP serwera, aby nawiązać połączenie.
UltraVNC obsługuje przesyłanie plików, rozmowy tekstowe, udostępnianie schowka, a nawet może uruchamiać i łączyć się z serwerem w trybie awaryjnym.
Strona pobierania jest trochę zagmatwana - najpierw wybierz najnowszą wersję UltraVNC, a następnie wybierz 32-bitowy lub 64-bitowy plik instalacyjny, który będzie działał z twoją edycją systemu Windows.
Użytkownicy systemów Windows 10, 8, 7, Vista, XP i Windows Server 2012, 2008 i 2003 mogą instalować i używać UltraVNC.
UltraVNC 1.2.2.3 Review & Free Download
Kontynuuj czytanie poniżej
03 z 13Pulpit zdalny Chrome

Co nam się podoba
-
Umożliwia zdalne wprowadzanie danych do komputera, nawet jeśli użytkownik nie jest zalogowany
-
Instaluje się szybko
-
Obsługuje wiele monitorów
-
Działa dobrze w przypadku zdalnego i zdalnego dostępu na żądanie
-
Umożliwia zdalne połączenie z komputerem za pośrednictwem aplikacji
-
Działa w systemach Windows, macOS i Linux
Czego nie lubimy
-
Komputer główny musi mieć zainstalowaną przeglądarkę Chrome
-
Nie można czatować ze zdalnym użytkownikiem
-
Nie zawiera narzędzia do przesyłania plików
-
Zdalne drukowanie jest niedozwolone
-
Bardzo ograniczone opcje skrótów klawiaturowych
Pulpit zdalny Chrome jest rozszerzeniem przeglądarki Google Chrome, która umożliwia skonfigurowanie komputera do zdalnego dostępu z dowolnego innego komputera z Google Chrome.
Strona hosta
Działa to w taki sposób, że instalujesz rozszerzenie w przeglądarce Google Chrome, a następnie przyznajesz uprawnienia do zdalnego dostępu do tego komputera za pomocą osobistego kodu PIN, który sam tworzysz.
Wymaga to zalogowania się na konto Google, takie jak dane logowania do Gmaila lub YouTube.
Strona klienta
Aby połączyć się z przeglądarką hosta, zaloguj się na Pulpicie zdalnym Chrome przez inną przeglądarkę internetową (musi to być Chrome) przy użyciu tych samych danych logowania Google lub tymczasowego kodu dostępu wygenerowanego przez komputer hosta.
Ponieważ jesteś zalogowany, możesz łatwo zobaczyć drugą nazwę komputera, z której możesz po prostu wybrać i rozpocząć zdalną sesję.
Nie ma żadnych funkcji udostępniania plików ani czatu obsługiwanych w Pulpicie zdalnym Chrome (tylko kopiowanie / wklejanie), jak w przypadku podobnych programów, ale jest bardzo łatwy w konfiguracji i pozwala połączyć się z komputerem (lub kimkolwiek) z dowolnego miejsca za pomocą tylko twoja przeglądarka internetowa.
Co więcej, możesz zdalnie przenosić się na komputer, gdy użytkownik nie ma otwartego Chrome, a nawet gdy jest całkowicie wylogowany z konta użytkownika.
Ponieważ Pulpit zdalny Chrome działa całkowicie w przeglądarce Google Chrome, może współpracować z każdym systemem operacyjnym, który korzysta z Chrome, w tym Windows, Mac, Linux i Chromebooki.
Chrome Remote Desktop 68.0 Review & Free Download
04 z 13AeroAdmin

Co nam się podoba
-
Może być zainstalowany jako przenośna aplikacja
-
Bezpłatnie do użytku komercyjnego i prywatnego
-
Działa od razu; zmiany routera nie są konieczne
-
Obsługuje transfery plików
-
Może zdalnie się wylogować i ponownie uruchomić komputer
-
Szyfrowane połączenia
-
Idealny do dostępu spontanicznego i bez nadzoru
Czego nie lubimy
-
Nie obsługuje czatu
-
Czas połączenia jest ograniczony w bezpłatnej wersji
-
Nie można drukować zdalnie
AeroAdmin to prawdopodobnie najłatwiejszy program do bezpłatnego dostępu zdalnego. Nie ma prawie żadnych ustawień, a wszystko jest szybkie i do punktu, co jest idealne do spontanicznego wsparcia.
Strona hosta
Wystarczy otworzyć przenośny program i udostępnić swój adres IP lub podany identyfikator innej osobie. W ten sposób komputer kliencki będzie wiedział, jak połączyć się z hostem.
Strona klienta
Komputer kliencki musi tylko uruchomić ten sam program AeroAdmin i wprowadzić identyfikator lub adres IP do swojego programu. Możesz wybrać Tylko podgląd lub Pilot przed połączeniem, a następnie po prostu wybierz Połączyć zażądać zdalnego sterowania.
Po potwierdzeniu połączenia przez komputer hosta można rozpocząć sterowanie komputerem, udostępnianie tekstu w schowku i przesyłanie plików.
To wspaniałe, że AeroAdmin jest całkowicie darmowy do użytku osobistego i komercyjnego, ale szkoda, że nie ma opcji czatu.
Kolejną uwagą, którą należy poczynić, jest to, że choć AeroAdmin jest w 100% darmowy, to ogranicza liczbę godzin, które możesz wykorzystać na miesiąc.
AeroAdmin może być zainstalowany na 32-bitowych i 64-bitowych wersjach Windows 10, 8, 7 i XP.
AeroAdmin 4.6 Review & Free Download
Kontynuuj czytanie poniżej
05 z 13Pulpit zdalny systemu Windows

Co nam się podoba
-
Zapewnia najbardziej naturalny i łatwy w użyciu dostęp do zdalnego dostępu
-
Nie wymaga pobierania
-
Obsługuje transfery plików
Czego nie lubimy
-
Działa tylko w systemie Windows
-
Nie każda wersja systemu Windows może zostać ponownie uruchomiona
-
Brak wbudowanej funkcji czatu
-
Wymaga skonfigurowania zmian przekierowania portów
Windows Remote Desktop to oprogramowanie do zdalnego dostępu wbudowane w system operacyjny Windows. Do korzystania z programu nie jest wymagane dodatkowe pobieranie.
Strona hosta
Aby włączyć połączenia z komputerem z Pulpit zdalny systemu Windows, należy otworzyć Właściwości systemu ustawienia (dostępne przez Panel sterowania) i zezwalaj na zdalne połączenia przez określonego użytkownika systemu Windows za pośrednictwem Zdalny patka.
ty robić musisz skonfigurować router do przekierowania portów, aby inny komputer mógł nawiązać z nim połączenie spoza sieci, ale zazwyczaj nie jest to zbyt skomplikowane.
Strona klienta
Drugi komputer, który chce się połączyć z hostem, musi po prostu otworzyć już zainstalowany Podłączanie pulpitu zdalnego oprogramowanie i wprowadź adres IP hosta.
Możesz otworzyć Pulpit zdalny za pomocą okna dialogowego Uruchom (otwórz go przy pomocy Klawisz Windows + R skrót); po prostu wprowadź mstsc polecenie, aby go uruchomić.
Większość innych programów na tej liście ma funkcje, których nie ma Windows Remote Desktop, ale ta metoda zdalnego dostępu wydaje się być najbardziej naturalnym i najprostszym sposobem kontrolowania myszy i klawiatury zdalnego komputera z systemem Windows.
Po skonfigurowaniu wszystkiego możesz przesyłać pliki, drukować na lokalnej drukarce, słuchać dźwięku ze zdalnego komputera i przesyłać zawartość schowka.
Dostępność pulpitu zdalnego
Pulpitu zdalnego systemu Windows można używać w systemie Windows od XP do Windows 10.
Jednak podczas gdy wszystkie wersje systemu Windows mogą łączyć się z innymi komputerami z włączonymi połączeniami przychodzącymi, nie wszystkie wersje systemu Windows mogą działać jako host (tzn. Akceptować przychodzące żądania dostępu zdalnego).
Jeśli używasz Strona główna Premium w wersji lub poniżej, komputer może działać tylko jako klient, a zatem nie można uzyskać do niego zdalnego dostępu (ale zdalny dostęp do innych komputerów).
Przychodzący zdalny dostęp jest dozwolony tylko na Profesjonalny, Enterprise, i Ostateczny wersje systemu Windows. W tych wydaniach inne mogą być zdalnie przenoszone do komputera zgodnie z powyższym opisem.
Trzeba jeszcze pamiętać, że Pulpit zdalny wyrzuci użytkownika, jeśli jest zalogowany, gdy ktoś łączy się zdalnie z kontem tego użytkownika. To znacznie różni się od każdego innego programu na tej liście - wszystkie pozostałe mogą zdalnie zalogować się do konta użytkownika, gdy użytkownik nadal aktywnie korzysta z komputera.
06 z 13AnyDesk

Co nam się podoba
-
Czy tworzysz łatwy do zapamiętania alias dla połączeń zdalnych
-
Obsługuje zarówno przesyłanie plików audio, jak i plików
-
Umożliwia rejestrowanie sesji zdalnej
-
Połączenia można skonfigurować w taki sposób, aby sprzyjały jakości lub szybkości
-
Aktualizuje automatycznie nowe wersje oprogramowania
-
Działa na systemach Linux, Windows i macOS
-
Dostępna jest aplikacja mobilna
Czego nie lubimy
-
Początkowo może to być mylące
-
Może ograniczyć czas połączenia lub wpisy w książce adresowej, ponieważ istnieją również płatne wersje programu
AnyDesk to program do zdalnego pulpitu, który można uruchamiać przenośnie lub instalować jak zwykły program.
Strona hosta
Uruchom AnyDesk na komputerze, z którym chcesz się połączyć i nagrywaj AnyDesk-Address lub niestandardowy alias, jeśli jest skonfigurowany.
Gdy klient się połączy, host zostanie poproszony o zezwolenie lub uniemożliwienie połączenia, a także może kontrolować uprawnienia, takie jak zezwolenie na dźwięk, korzystanie ze schowka i blokowanie sterowania klawiatury / myszy hosta.
Strona klienta
Na innym komputerze uruchom AnyDesk, a następnie wprowadź adres AnyDesk hosta lub alias w Remote Desk sekcja ekranu.
Jeśli w ustawieniach jest ustawiony dostęp nienadzorowany, klient nie musi czekać, aż host zaakceptuje połączenie.
AnyDesk automatycznie aktualizuje i może wejść w tryb pełnoekranowy, zachować równowagę pomiędzy jakością i szybkością połączenia, przesyłać pliki i dźwięk, synchronizować schowek, nagrywać sesję zdalną, uruchamiać skróty klawiaturowe, robić zrzuty ekranu komputera zdalnego i restartować hosta komputer.
AnyDesk działa w systemach Windows (od 10 do XP), macOS i Linux.
AnyDesk 4.2.3 Review & Free Download
Kontynuuj czytanie poniżej
07 z 13RemotePC

Co nam się podoba
-
Bardzo prosty projekt, który jest łatwy do zrozumienia
-
Przesyłanie plików jest obsługiwane
-
Użytkownicy mogą czatować ze sobą w trakcie sesji
-
Działa w systemach Windows i macOS
-
Sesje można nagrywać do pliku wideo
-
Aplikacje umożliwiają zdalny dostęp do komputera z urządzenia przenośnego
Czego nie lubimy
-
Umożliwia przechowywanie informacji zdalnego dostępu tylko dla jednego komputera naraz
RemotePC, na dobre lub na złe, jest prostszym programem do zdalnego pulpitu. Masz tylko jedno połączenie (chyba, że dokonasz aktualizacji), ale dla wielu z was to będzie w porządku.
Strona hosta
Pobierz i zainstaluj RemotePC na komputerze, do którego będziesz mieć zdalny dostęp. Windows i Mac są obsługiwane.
Udostępnij ID dostępu i Klawisz z kimś innym, aby mogli uzyskać dostęp do komputera.
Możesz również utworzyć konto za pomocą RemotePC, a następnie zalogować się na komputerze hosta, aby dodać komputer do swojego konta, aby ułatwić sobie dostęp później.
Strona klienta
Istnieją dwa sposoby uzyskania dostępu do hosta RemotePC z innego komputera. Pierwszym z nich jest program RemotePC, który instalujesz na swoim komputerze. Wprowadź komputer hosta ID dostępu i Klawisz połączyć się i sterować hostem, a nawet po prostu przesłać pliki.
Innym sposobem korzystania z RemotePC z perspektywy klienta jest aplikacja iOS lub Android. Kliknij poniższy link pobierania, aby zainstalować RemotePC na urządzeniu mobilnym.
Będziesz mógł odbierać dźwięk ze zdalnego komputera, nagrywać to, co robisz, do pliku wideo, uzyskać dostęp do wielu monitorów, przesyłać pliki, robić notatki, wysyłać skróty klawiszowe i czat tekstowy. Jednak niektóre z tych funkcji nie są dostępne, jeśli na komputerze hosta i kliencie działają różne systemy operacyjne.
RemotePC pozwala na jednoczesne skonfigurowanie tylko jednego komputera na swoim koncie, co oznacza, że nie można utrzymywać listy komputerów, do których można się podłączyć, tak jak w przypadku większości innych programów zdalnego dostępu z tej listy.
Jednak dzięki funkcji jednorazowego dostępu można zdalnie kierować na dowolną liczbę komputerów, po prostu nie można zapisać informacji o połączeniu na komputerze.
Obsługiwane są następujące systemy operacyjne: Windows 10, 8, 7, Windows Server 2016, 2012, 2008 i Mac (10.9.5 Mavericks i nowsze).
RemotePC 7.6.5 Review & Free Download
Pamiętaj, że darmowa wersja RemotePC pozwala śledzić tylko jeden komputer na twoim koncie. Musisz zapłacić, jeśli chcesz trzymać się ID dostępu więcej niż jednego hosta.
08 z 13Seecreen

Co nam się podoba
-
Bardzo mały plik programu, który jest całkowicie przenośny
-
Jeden z najlepszych sposobów uzyskania natychmiastowego zdalnego dostępu na żądanie
-
Umożliwia udostępnienie całego pulpitu lub okna pojedynczego programu
-
Obsługuje rozmowy głosowe i tekstowe
-
Obsługuje transfery plików
-
Działa w systemach Windows, Linux i macOS
Czego nie lubimy
-
Nie obsługuje synchronizacji schowka
-
Podczas nagrywania sesji zdalnej utworzony plik wideo nie ma popularnego, użytecznego formatu
Seecreen (poprzednio nazywany Firnass ) to niezwykle mały (500 KB), ale potężny darmowy program zdalnego dostępu, który jest absolutnie doskonały do natychmiastowego wsparcia na żądanie.
Strona hosta
Otwórz program na komputerze, który musi być kontrolowany. Po utworzeniu konta i zalogowaniu się możesz dodać innych użytkowników do menu według ich adresu e-mail lub nazwy użytkownika.
Dodanie klienta w sekcji "Nienadzorowane" umożliwia mu nienadzorowany dostęp do komputera.
Jeśli nie chcesz dodawać kontaktu, możesz po prostu udostępnić identyfikator i hasło klientowi, aby mieć natychmiastowy dostęp.
Strona klienta
Aby połączyć się z komputerem-hostem za pomocą Seecreen, drugi użytkownik musi wprowadzić identyfikator hosta i hasło.
Po sparowaniu dwóch komputerów możesz nawiązać połączenie głosowe lub udostępnić ekran, pojedyncze okno lub część ekranu drugiemu użytkownikowi. Po rozpoczęciu udostępniania ekranu możesz nagrywać sesje, przesyłać pliki i uruchamiać polecenia zdalne.
Współdzielenie ekranu musi zostać zainicjowane z komputera klienta.
Seecreen to plik JAR, który używa języka Java do działania. Obsługiwane są wszystkie wersje systemu Windows, a także systemy operacyjne Mac i Linux.
Seecreen 0.8.2 Review & Free Download
Kontynuuj czytanie poniżej
09 z 13LiteManager

Co nam się podoba
-
Przechowuje informacje o zdalnym dostępie dla maksymalnie 30 komputerów
-
Kilka sposobów łączenia się z komputerem zdalnym
-
Możesz otwierać pliki bez sterowania ekranem
-
Umożliwia przesyłanie plików bez żadnych powiadomień ani alertów
-
Obsługuje czat tekstowy
-
Obejmuje wiele przydatnych narzędzi
-
Obsługuje spontaniczny i przenośny dostęp zdalny
-
Działa w systemie Windows i systemie MacOS
Czego nie lubimy
-
Program nie aktualizuje się zbyt często
-
Mnogość opcji może być przytłaczająca i myląca, jeśli po prostu potrzebujesz prostego narzędzia zdalnego dostępu
LiteManager to kolejny program zdalnego dostępu, który jest uderzająco podobny do Remote Utilities, który wyjaśnimy powyżej.
Jednak w przeciwieństwie do Remote Utilities, które mogą kontrolować w sumie tylko 10 komputerów, LiteManager obsługuje do 30 gniazd do przechowywania i łączenia ze zdalnymi komputerami, a także ma wiele przydatnych funkcji.
Strona hosta
Komputer, do którego należy uzyskać dostęp, powinien zainstalować plik LiteManager Pro – Server.msi program (to nic nie kosztuje), który znajduje się w pobranym pliku ZIP.
Istnieje wiele sposobów zapewnienia połączenia z komputerem hosta. Można to zrobić za pomocą adresu IP, nazwy komputera lub identyfikatora.
Najprostszym sposobem ustawienia tego jest kliknięcie prawym przyciskiem myszy programu serwera w obszarze powiadomień na pasku zadań, wybierz Połącz przez identyfikator, skasuj zawartość, która już tam jest, i kliknij Połączony wygenerować zupełnie nowy identyfikator.
Strona klienta
Drugi program, o nazwie Viewer, jest instalowany, aby klient łączył się z hostem. Gdy komputer-host wygeneruje identyfikator, klient powinien wprowadzić go z adresuPołącz przez identyfikator opcja w Połączenie menu, aby ustanowić zdalne połączenie z drugim komputerem.
Po połączeniu klient może wykonywać różne czynności, podobnie jak w przypadku zdalnych narzędzi, takich jak praca z wieloma monitorami, przekazywanie plików w trybie cichym, pełna kontrola lub dostęp tylko do odczytu na innym komputerze, uruchamianie zdalnego menedżera zadań, uruchamianie plików i programy zdalnie, przechwytywanie dźwięku, edytowanie rejestru, tworzenie demonstracji, blokowanie ekranu i klawiatury drugiej osoby oraz czat tekstowy.
Dostępna jest również opcja QuickSupport, która jest przenośnym programem dla serwerów i przeglądarek, który łączy znacznie szybciej niż powyższa metoda.
Testowałem LiteManagera w Windows 10, ale powinien również działać dobrze w Windows 8, 7, Vista i XP. Ten program jest również dostępny dla macOS.
LiteManager 4.8 Darmowe pobieranie
10 z 13Comodo Unite

Co nam się podoba
-
Działa przez VPN
-
Nie musisz wprowadzać żadnych zmian w routerze
-
Obsługuje czat
-
Ma unikalny interfejs, który jest nadal łatwy w użyciu
Czego nie lubimy
-
Oprogramowanie nie było aktualizowane od 2011 roku
Comodo Unite to kolejny darmowy program do zdalnego dostępu, który tworzy bezpieczne połączenie VPN między wieloma komputerami. Po ustanowieniu VPN można zdalnie uzyskać dostęp do aplikacji i plików za pośrednictwem oprogramowania klienckiego.
Strona hosta
Zainstaluj program Comodo Unite na komputerze, który chcesz kontrolować, a następnie załóż konto w Comodo Unite. Konto to sposób śledzenia komputerów dodanych do konta, dzięki czemu można łatwo nawiązywać połączenia.
Strona klienta
Aby połączyć się z komputerem hosta Comodo Unite, wystarczy zainstalować to samo oprogramowanie, a następnie zalogować się przy użyciu tej samej nazwy użytkownika i hasła. Następnie możesz po prostu wybrać komputer, który chcesz kontrolować i rozpocząć sesję natychmiast przez VPN.
Pliki można udostępniać tylko wtedy, gdy rozpoczynasz czat, więc udostępnianie plików w Comodo Unite nie jest tak łatwe, jak w przypadku innych programów zdalnego pulpitu na tej liście. Jednak czat jest bezpieczny w sieci VPN, której możesz nie znaleźć w podobnym oprogramowaniu.
Tylko systemy operacyjne Windows 7, Vista i XP (wersje 32-bitowe i 64-bitowe) są oficjalnie obsługiwane, ale udało mi się przekonać Comodo Unite do działania tak, jak w reklamach Windows 10 i Windows 8.
Comodo Unite 3.0.2.0 Darmowe pobieranie
Comodo Unite zostało zastąpione przez Comodo ONE, ale nadal jest dostępne do pobrania i jest bardziej odpowiednie dla większości ludzi.
Kontynuuj czytanie poniżej
11 z 13ShowMyPC

Co nam się podoba
-
Prosty, punktowy projekt
-
Umożliwia innym łączenie się z komputerem za pomocą specjalnego adresu URL
-
Program jest przenośny i idealny do spontanicznego zdalnego dostępu
Czego nie lubimy
-
Skróty klawiaturowe są ograniczone
-
Pokazuje opcje premium, których nie możesz użyć w bezpłatnej wersji
ShowMyPC to przenośny i bezpłatny program zdalnego dostępu, który jest prawie identyczny z UltraVNC (nr 2 na tej liście), ale wykorzystuje hasło do nawiązania połączenia zamiast adresu IP.
Strona hosta
Uruchom oprogramowanie ShowMyPC na dowolnym komputerze, a następnie wybierz Pokaż mój komputer aby uzyskać unikalny numer identyfikacyjny o nazwie Udostępnij hasło .
Ten identyfikator to numer, który musisz udostępnić innym, aby mógł połączyć się z hostem.
Strona klienta
Otwórz ten sam program ShowMyPC na innym komputerze i wprowadź ID z hosta, aby nawiązać połączenie. Klient może zamiast tego wpisać numer na stronie ShowMyPC (w polu "View PC") i uruchomić wersję Java programu w przeglądarce.
Istnieją dodatkowe opcje, które nie są dostępne w UltraVNC, takie jak udostępnianie kamery przez przeglądarkę internetową i zaplanowane spotkania, które umożliwiają komuś połączenie się z komputerem za pośrednictwem osobistego łącza internetowego, które uruchamia wersję ShowMyPC Java.
Klienci ShowMyPC mogą wysyłać ograniczoną liczbę skrótów klawiaturowych do komputera hosta.
Wybierać ShowMyPC za darmo na stronie pobierania, aby uzyskać bezpłatną wersję. Działa na wszystkich wersjach systemu Windows.
Pobierz program ShowMyPC 3515
12 z 13DesktopNow

Co nam się podoba
-
Możesz uzyskać dostęp do komputerów zdalnych z dowolnej przeglądarki internetowej
-
Pozwala uniknąć konfigurowania portu routera do przodu, ale jest to opcja
-
Zawiera zdalną przeglądarkę plików do przesyłania plików
Czego nie lubimy
-
Nie był aktualizowany od dłuższego czasu
-
Dostęp bez opieki jest trudny do osiągnięcia
DesktopNow to darmowy program do zdalnego dostępu od NCH Software. Po opcjonalnym przekazaniu odpowiedniego numeru portu na routerze i założeniu darmowego konta, możesz uzyskać dostęp do komputera z dowolnego miejsca za pomocą przeglądarki internetowej.
Strona hosta
Komputer, do którego dostęp będzie zdalnie, musi mieć zainstalowane oprogramowanie DesktopNow.
Po uruchomieniu programu należy wprowadzić adres e-mail i hasło, aby można było używać tych samych poświadczeń po stronie klienta, aby nawiązać połączenie.
Komputer host może albo skonfigurować swój router, aby przekazywał mu właściwy numer portu, albo wybrać dostęp w chmurze podczas instalacji, aby uzyskać bezpośrednie połączenie z klientem, pomijając potrzebę skomplikowanego przesyłania dalej.
Prawdopodobnie lepszym rozwiązaniem dla większości ludzi jest użycie bezpośredniej metody dostępu do chmury, aby uniknąć problemów z przekierowaniem portów.
Strona klienta
Klient musi tylko uzyskać dostęp do hosta za pośrednictwem przeglądarki internetowej. Jeśli router został skonfigurowany do przekazywania numeru portu, klient użyje adresu IP komputera hosta do połączenia. Jeśli wybrano dostęp w chmurze, hostowi, z którego korzystasz z połączenia, zostanie określony link.
DesktopNow ma dobrą funkcję udostępniania plików, która umożliwia zdalne pobieranie plików udostępnionych w łatwej w użyciu przeglądarce plików.
Nie ma dedykowanej aplikacji do połączenia z DesktopNow z urządzenia mobilnego, więc próba wyświetlenia i kontrolowania komputera z telefonu lub tabletu może być trudna. Jednak strona jest zoptymalizowana pod kątem telefonów komórkowych, więc przeglądanie udostępnionych plików jest łatwe.
Obsługiwane są systemy Windows 10, 8, 7, Vista i XP, nawet wersje 64-bitowe.
Free Download DesktopNow v1.08
13 z 13BeamYourScreen

Co nam się podoba
-
Wiele osób może jednocześnie oglądać ten sam ekran
-
Przeglądający mogą zdalnie wejść na komputer z przeglądarki internetowej
-
Działa poprzez specjalny identyfikator (nie trzeba wprowadzać zmian routera)
-
Pliki można udostępniać między komputerami
-
Obsługuje czat tekstowy
-
Może być używany jako przenośny lub jako zwykły program
Czego nie lubimy
-
Może być mylące, wiedząc, które z kilku opcji pobierania do wyboru
-
Nieaktualne oprogramowanie
Kolejny darmowy i przenośny program zdalnego dostępu to BeamYourScreen. Ten program działa tak, jak niektóre inne z tej listy, gdzie prezenter otrzymuje numer identyfikacyjny, który musi udostępnić innemu użytkownikowi, aby mógł połączyć się z ekranem prezentera.
Strona hosta
Hosty BeamYourScreen są nazywane organizatorami, więc program zadzwonił BeamYourScreen dla organizatorów (Portable) jest preferowaną metodą, którą komputer host powinien używać do akceptowania połączeń zdalnych. Szybkie i łatwe udostępnianie ekranu bez konieczności instalowania czegokolwiek.
Istnieje również wersja, którą można zainstalować, tzw BeamYourScreen dla organizatorów (instalacja) .
Po prostu kliknij Rozpocznij sesję , aby otworzyć komputer w poszukiwaniu połączeń. Otrzymasz numer sesji, który musisz udostępnić komuś, zanim będzie mógł połączyć się z hostem.
Strona klienta
Klienci mogą także zainstalować przenośną lub instalowalną wersję BeamYourScreen, ale istnieje dedykowany program o nazwie BeamYourScreen dla uczestników to mały plik wykonywalny, który można uruchomić podobnie jak przenośny dla organizatorów.
Wprowadź numer sesji hosta w ID sesji sekcję programu, aby dołączyć do sesji.
Po podłączeniu możesz sterować ekranem, udostępniać tekst i pliki schowka oraz czatować z tekstem.
Coś wyjątkowego w BeamYourScreen polega na tym, że możesz udostępnić swój identyfikator wielu osobom, aby wielu uczestników mogło przyłączyć się i spojrzeć na ekran prezentera.Istnieje nawet przeglądarka internetowa, dzięki czemu klienci mogą wyświetlać drugi ekran bez konieczności uruchamiania jakiegokolwiek oprogramowania.
BeamYourScreen działa ze wszystkimi wersjami systemu Windows, a także Windows Server 2008 i 2003, Mac i Linux.
BeamYourScreen 4.5 Darmowe pobieranie
Czy nie ma innych bezpłatnych programów zdalnego dostępu?
Masz inne opcje, takie jak TeamViewer, który jest szalenie popularny. Niestety wielu użytkowników miało z tym problemy, sądząc, że używają go w środowisku biznesowym, zmuszając ich do płacenia za dalsze korzystanie z tego narzędzia.
Darmowy produkt LogMeIn, LogMeIn Free, nie jest już dostępny. To była jedna z bardziej popularnych bezpłatnych usług zdalnego dostępu, jakie kiedykolwiek były dostępne, więc jest naprawdę źle, że odszedł.