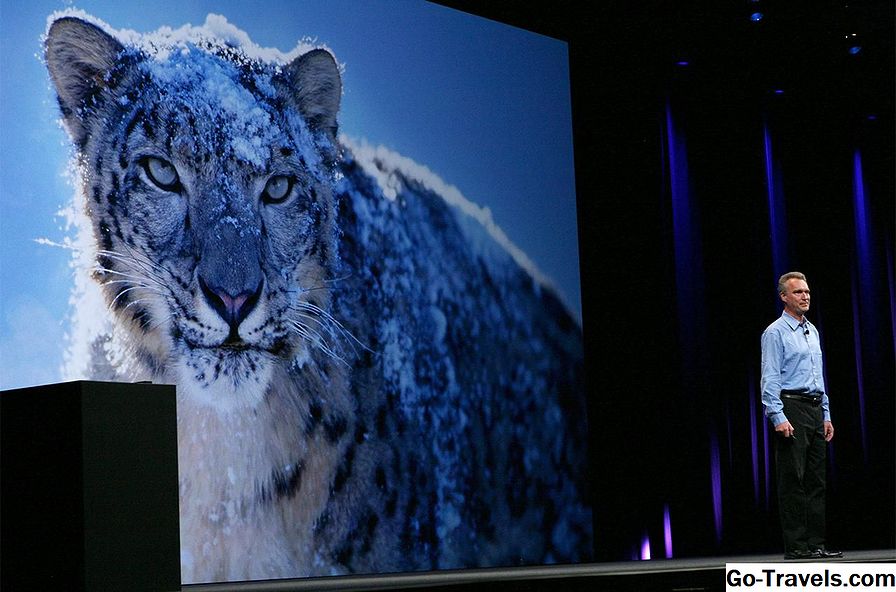Windows 8.1 jest aktualizacją systemu Windows 8, podobnie jak pakiety serwisowe były aktualizacjami poprzednich wersji systemu Windows, takich jak Windows 7. Ta ważna aktualizacja jest całkowicie bezpłatna dla wszystkich właścicieli systemu Windows 8.
Ważny: Ten 15-stopniowy samouczek przeprowadzi Cię przez cały proces aktualizacji Twojej kopii systemu Windows 8 do Windows 8.1, co zajmuje około 30 do 45 minut. Jeśli masz poprzednią wersję systemu Windows (np. 7, Vista itp.) I chcesz przejść na system Windows 8.1, musisz kupić kopię systemu Windows 8.1 (Windows 8 z aktualizacją 8.1 już dołączoną).
Po odejściu od tego, chciałem rozpocząć samouczek aktualizacji do systemu Windows 8.1, wykonując kilka czynności przygotowawczych, których może nie widzieć Microsoft lub inne strony internetowe polecające.
Poniżej znajduje się uporządkowana lista zadań, które powinieneś rozważyć przed rozpoczęciem procesu aktualizacji . Sugestie te są oparte na moich wieloletnich doświadczeniach w rozwiązywaniu problemów i rozwiązywaniu różnych problemów występujących podczas instalacji oprogramowania, aktualizacji systemu Windows i instalacji dodatku Service Pack - wszystko bardzo podobne do tej aktualizacji systemu Windows 8.1.
- Upewnij się, że co najmniej 20% miejsca na głównym dysku jest bezpłatne.Proces aktualizacji systemu Windows 8.1 sprawdzi, czy masz minimalną przestrzeń potrzebną do wykonania swojej działalności, ale masz szansę upewnić się, że jest wystarczająco dużo miejsca, zanim zostaniesz ostrzeżony.
- Zastosuj wszystkie aktualizacje systemu Windows, a następnie uruchom ponownie system Windows 8 po zakończeniu instalacji, nawet jeśli nie pojawi się odpowiedni monit. Jeśli wcześniej nie sprawdzałeś ręcznie aktualizacji, możesz to zrobić z apletu Windows Update w Panelu sterowania.Problemy z aktualizacją Windows są stosunkowo powszechne. Nie chcesz znaleźć się w problemach spowodowanych przez drobną aktualizację zabezpieczeń, która została pchnięta dwa miesiące temu podczas aktualizacji systemu operacyjnego, jak Windows 8.1.Ważny: Jeśli z jakiegoś powodu nie chcesz instalować wszystkich dostępnych aktualizacji systemu Windows, skontaktuj się z Tobąmusi zainstalowano KB2871389, aby zapewnić, że otrzymasz aktualizację Windows 8.1 w Sklepie. Zastosuj tę aktualizację indywidualnie za pomocą usługi Windows Update lub zainstaluj ją ręcznie za pomocą linku.
- Zrestartuj swój komputer. W Windows 8 najprostszym sposobem na ponowne uruchomienie jest ikona zasilania, do której można uzyskać dostęp Ustawienia w menu zaklęć (przesuń palcem od prawej strony, a następnie Ustawienia , lubWIN + I).
Większość komputerów, zwłaszcza tych z zainstalowanym Windows 8, jest rzadko naprawdę zrestartowany. Często śpią i hibernują, ale rzadko są zamykane i uruchamiane od zera. Wykonanie tego przed aktualizacją do systemu Windows 8.1 zapewnia, że system Windows 8, a także sprzęt komputera, zaczyna działać czysto. 4. Wyłącz ochronę w czasie rzeczywistym w programie Windows Defender. Możesz to zrobić z poziomuUstawienia w usłudze Windows Defender, do której można uzyskać dostęp z adresu Windows Defender aplet w Panelu sterowania.Wskazówka: Rozsądnie byłoby także uruchomić Pełny skanuj za pomocą programu Windows Defender przed aktualizacją do systemu Windows 8.1. Podobnie jak w powyższej dyskusji na temat aktualizacji systemu Windows, prawdopodobnie nie chcesz widzieć pierwszych oznak wirusa lub innego złośliwego oprogramowania, tak jak system Windows 8.1 próbuje zakończyć instalację.Uwaga: Jeśli zamiast tego używasz narzędzia antywirusowego innej firmy, możesz dowiedzieć się, jak wyłączyć ochronę w czasie rzeczywistym w tym konkretnym narzędziu, korzystając z tego przewodnika. Po wykonaniu wszystkich czynności przygotowawczych należy przejść do kroku 1, aby rozpocząć aktualizację systemu Windows 8.1. Aby rozpocząć aktualizację systemu Windows 8 do systemu Windows 8.1, otwórz Sklep z Początek ekran lub ekran aplikacji. Wskazówka: ponieważ płytki na Początek ekran może zostać uporządkowany, Sklep może znajdować się w innym miejscu lub może nawet zostać usunięty. Jeśli go nie widzisz, zaznacz pole wyboru Aplikacje ekran. Kontynuuj czytanie poniżej Przy otwartym Windows Store powinieneś widzieć duży Zaktualizuj system Windows z "Aktualizuj do Windows 8.1 za darmo" obok zdjęcia tabletu Microsoft Surface. Kliknij lub dotknij tego kafelka aby rozpocząć proces aktualizacji. Nie widzę Zaktualizuj system Windows opcja? Oto cztery rzeczy, które możesz wypróbować: Otwórz ten link w IE w Windows 8, który powinien zabrać Cię bezpośrednio do aktualizacji Windows 8.1 w Windows Store (następny krok). Jeśli to nie zadziała, spróbuj Ulepsz teraz przycisk na tej stronie. Spróbuj wyczyścić pamięć podręczną Windows Store, a następnie spróbuj ponownie. Możesz to zrobić, wykonując wsreset.exe z Biegać aplikacja, znajdująca się na Aplikacje ekran. Uruchomienie można również uruchomić za pomocą menu Power User lub naciskając ZDOBYĆ i R razem na klawiaturze. Upewnij się, że KB2871389 został pomyślnie zainstalowany. Możesz to sprawdzić za pomocą Wyświetl historię aktualizacji łącze dostępne w witrynie Windows Update w Panelu sterowania. Jeśli nie jest zainstalowany, zainstaluj go przez Windows Update lub pobierz i zainstaluj ręcznie z Microsoft tutaj. Wreszcie, chociaż nie ma z tym wiele do roboty, powinieneś wiedzieć, że aktualizacja do Windows 8.1 nie jest dostępna ze sklepu Windows Store, jeśli używasz Windows 8 Enterprise lub jeśli twoja kopia systemu Windows 8 została zainstalowana przy użyciu obrazu ISO MSDN lub jeśli został aktywowany za pomocą KMS. Kontynuuj czytanie poniżej Kliknij Ściągnij , aby rozpocząć proces pobierania systemu Windows 8.1. Windows 8.1 to ważna aktualizacja systemu Windows 8, więc nie jest zaskoczeniem, że wymaga dużego pobrania.Aktualizuję 32-bitową wersję systemu Windows 8 Pro, a rozmiar pobierania to 2,81 GB. Rozmiar pobieranego pliku będzie nieco inny Jeśli twoja edycja lub architektura będzie inna niż moja, wszystkie będą miały rozmiar kilku GB. Jak informuje na ekranie pobierania systemu Windows 8.1, na który teraz patrzysz, możesz kontynuować pracę podczas pobierania aktualizacji . Uwaga: Aktualizuję system Windows 8 Pro do Windows 8.1 Pro w tym samouczku, ale kroki dotyczą jednakowo aktualizacji systemu Windows 8 do Windows 8.1 (wersja standardowa). Bez wątpienia najmniej ekscytująca część procesu aktualizacji systemu Windows 8.1, teraz możesz poczekać, aż pobierze i robi większość instalacji. Możesz zauważyć słowo Ściąganie ostatecznie zmienia się na Instalowanie i Przygotowanie komputera , następnie Przygotowywanie aktualizacji , następnie Sprawdzanie zgodności , Stosowanie zmian , Zbieranie informacji , i w końcu Przygotowanie do ponownego uruchomienia . Nie musisz oglądać wszystkich tych zmian. Poczekaj, aż zobaczysz informację o ponownym uruchomieniu komputera, jak pokazano w kroku 5. Uwaga: Pobieranie kilku pakietów aktualizacji systemu Windows 8.1 dla systemu Windows 8.1 może zająć kilka minut na szybkim połączeniu i jeśli sklep Windows nie jest zajęty lub może trwać nawet godzinę lub dłużej w przypadku wolniejszych połączeń i jeśli serwery są przeciążone. Kroki po Ściąganie powinien zająć od 15 do 45 minut na większości komputerów, w zależności od szybkości komputera. Wskazówka: Jeśli chcesz anulować pobieranie lub instalację, po prostu kliknij lub naciśnij Windows 8.1 Pro płytki, a następnie wybierz Anuluj instalację z opcji u dołu ekranu. Kontynuuj czytanie poniżej Po zakończeniu pobierania i wstępnej instalacji systemu Windows 8.1 zobaczysz komunikat z prośbą o ponowne uruchomienie. Kliknij lub dotknij Zrestartuj teraz ponownie uruchomić komputer. Uwaga: Ty robisz nie trzeba siedzieć i oglądać, aby pojawił się powyższy ekran. Jak pewnie zauważyłeś, powiedziano ci, że twój komputer to zrobi uruchom się automatycznie po 15 minutach . Następna jest trochę więcej czekania. Aby system Windows 8.1 mógł kontynuować instalację, należy zrestartować komputer, aby pakiet aktualizacji mógł uzyskać dostęp do plików, które normalnie nie są dostępne dla instalacji oprogramowania podczas pracy systemu Windows. Ważny: Możesz zobaczyć powyższe Ponowne uruchomienie ekran siedzi przez długi czas, może 20 minut lub dłużej. Zatrzymaj reakcję, aby wymusić ponowne uruchomienie, ponieważ komputer wydaje się zawieszony, nawet jeśli lampka aktywności dysku twardego pozostaje świecąca lub jest wyłączona. Sugeruję, aby poczekać co najmniej 30 do 40 minut przed przyjęciem błędu, a następnie ręcznie. Kontynuuj czytanie poniżej Tak, więcej czekania, ale już prawie skończyliśmy. Windows 8.1 prawie się zakończył instalacją i wkrótce powinieneś mieć swój komputer. Następnie zobaczysz Przygotowywanie urządzeń na czarnym ekranie ze wskaźnikiem procentowym. Prawdopodobnie nastąpi to szybko. Potem zobaczysz Przygotowywanie się , następnie Stosowanie ustawień komputera , następnie Konfigurowanie jeszcze kilku rzeczy - pozostaną one na chwilę, nawet po kilka minut. Całkowity proces może zająć od 5 do 30 minut, w zależności od szybkości komputera. Tutaj musisz zaakceptować warunki licencji dla Windows 8.1. Warunki te zastępują te, które zostały zaakceptowane dla kopii systemu Windows 8, z której przeprowadzasz aktualizację. Kliknij lub dotknij Akceptuję zaakceptować warunki i kontynuować. Ważna uwaga dotycząca Warunków licencji Windows 8.1 Wiem, że kuszenie jest akceptowaniem warunków licencji bez ich czytania i wszyscy to robimy, ale w tym dokumencie jest kilka ważnych rzeczy, które powinieneś wiedzieć. W pierwszej części są one bardzo łatwe do zrozumienia. Oto nagłówki, jeśli chcesz bardziej do nich zajrzeć: Mówię trochę o licencjach Windows 8.1 na mojej stronie z informacjami o systemie Windows 8.1, a także o tym, jak często instaluję Windows 8 FAQ. Kontynuuj czytanie poniżej Na tym ekranie znajdziesz wiele wstępnie skonfigurowanych ustawień, które możesz zaakceptować jako podane lub dostosowane do własnych upodobań. Polecam wybór Użyj ustawień błyskawicznych. Możesz wprowadzić zmiany do któregokolwiek z tych ustawień później z poziomu Windows 8.1. Jeśli widzisz coś, czego nie lubisz, możesz wybrać Dostosuj i wprowadź tutaj zmiany. Czy to wygląda znajomo? To jest wersja systemu Windows 8.1 ekranu, który zobaczyłeś po zainstalowaniu lub po raz pierwszy włączonym na komputerze z Windows 8. Jest on prezentowany ponownie w związku ze zmianami i nowymi opcjami w systemie Windows 8.1. Następnie zalogujesz się. Używaj tego samego hasła, którego używasz każdego dnia do logowania się do systemu Windows 8. Twoje hasło i typ konta (konto lokalne kontra Microsoft) nie uległy zmianie w ramach aktualizacji do systemu Windows 8.1 Uwaga: Usunąłem większość z tego, co możesz zobaczyć na tym ekranie, ponieważ zobaczyłeś coś bardzo odmiennego niż to, co zobaczyłem, a także usunęło moje informacje.Jednak jest to sformułowane, po prostu zaloguj się tak jak w dowolnym innym momencie. Kontynuuj czytanie poniżej SkyDrive to technologia przechowywania w chmurze firmy Microsoft, która jest bardziej zintegrowana z systemem Windows 8.1 niż w systemie Windows 8. Zalecam pozostawienie ustawień bez zmian i kliknięcie lub kliknięcie Kolejny kontynuować. Usiądź przez ten ekran, jeśli zdołasz go złapać. To będzie tylko minuta. Niektóre rzeczy w ostatniej chwili są robione za kulisami, aby skonfigurować system Windows 8.1. To jest ostatnia chwila oczekiwania! Zobaczysz ten ekran, a następnie kilka innych ekranów ze zmieniającym się kolorowym tłem. Windows 8.1 ponownie instaluje niektóre aplikacje Windows Store. Gratulacje! Aktualizacja z Windows 8 do Windows 8.1 została zakończona! Nie powinieneś mieć żadnych innych kroków, aby odstąpić od korzystania z zmian w Windows 8.1. Jednakże, jeśli jeszcze tego nie zrobiłeś, zdecydowanie zalecamy utworzenie dysku odzyskiwania. Jest to prawdopodobnie najważniejszy proaktywny krok, jaki może wykonać każdy właściciel systemu Windows 8. Zobacz, jak utworzyć dysk odzyskiwania w Windows 8, aby uzyskać pełny opis. Uwaga: Po aktualizacji do systemu Windows 8.1 nie uruchamia się bezpośrednio na pulpicie. Chciałem tylko pokazać pulpit z powodu dodania przycisku Start. Jedną z nowych funkcji systemu Windows 8.1 jest jednak możliwość skonfigurować Windows 8, aby uruchomić system bezpośrednio na pulpicie. Aby uzyskać instrukcje, zobacz Jak uruchomić komputer w systemie Windows 8.1. Aktualizacja: Firma Microsoft wydała kolejną poważną aktualizację systemu Windows 8 o nazwie Aktualizacja systemu Windows 8.1 . Po aktualizacji do systemu Windows 8.1 przejdź do witryny Windows Update i zastosuj aktualizację Windows 8.1 Update. Zobacz mój artykuł na temat aktualizacji systemu Windows 8.1, aby uzyskać więcej informacji na ten temat. Otwórz sklep Windows

Wybierz aktualizację systemu Windows

Kliknij Pobierz

Poczekaj, aż system Windows 8.1 pobierze i zainstaluje

Zrestartuj swój komputer

Zaczekaj, aż komputer uruchomi się ponownie

Poczekaj, aż wszystko się przygotuje

Zaakceptuj warunki licencji Windows 8.1

Skonfiguruj ustawienia systemu Windows 8.1

Zaloguj

Zaakceptuj ustawienia SkyDrive

Poczekaj, aż ukaże się aktualizacja systemu Windows 8.1

Poczekaj, aż Windows 8.1 ustawi rzeczy w górę

Witamy w systemie Windows 8.1