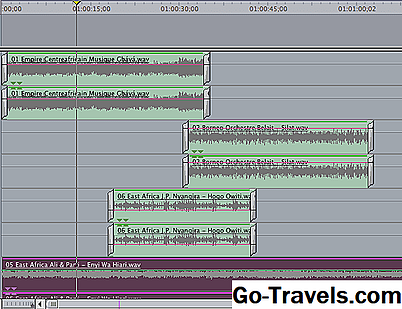W tym samouczku omówiono podstawy importowania wideo do programu Final Cut Pro 7. Formaty i urządzenia mediów cyfrowych są bardzo zróżnicowane, dlatego w tym artykule opisano cztery najprostsze sposoby przesyłania nagrań do protokołu FCP - importowanie plików cyfrowych, rejestrowanie i przechwytywanie z kamery lub magnetofonu oraz rejestrowanie i przesyłanie z beztaśmowego aparatu fotograficznego lub karty SD.
Zanim zaczniesz, upewnij się, że utworzyłeś nowy projekt i sprawdź, czy twoje dyski są prawidłowo ustawione!
Importowanie plików cyfrowych

Importowanie plików cyfrowych jest prawdopodobnie najłatwiejszym sposobem przeniesienia materiału do FCP. Niezależnie od tego, czy pliki wideo, które chcesz zaimportować, zostały pierwotnie nakręcone na iPhonie, pobrane z Internetu czy pozostawione w przeszłości, najprawdopodobniej zostaną zaimportowane do FCP w celu edycji. FCP 7 obsługuje szeroką gamę formatów wideo, więc warto spróbować importować, nawet jeśli nie masz pewności co do rozszerzenia pliku wideo. Przy otwartym FCP, wybierz Plik> Importuj, a następnie wybierz Plik lub Folder.
Importowanie plików cyfrowych

Spowoduje to wyświetlenie standardowego okna wyszukiwania, z którego możesz wybrać multimedia. Jeśli żądany plik nie jest podświetlony lub nie można go wybrać, oznacza to, że format nie jest zgodny z FCP 7.
Jeśli masz wiele plików wideo zapisanych w folderze, wybierz Folder. Pozwoli to zaoszczędzić trochę czasu, dzięki czemu nie trzeba importować poszczególnych filmów. Jeśli pracujesz z jednym lub kilkoma plikami wideo w innej lokalizacji, wybierz Plik. Umożliwi to importowanie każdego filmu pojedynczo.
03 z 06Logowanie i przechwytywanie

Rejestrowanie i przechwytywanie jest procesem, którego użyjesz do usunięcia materiału z kamery taśmowej. Rozpocznij od podłączenia kamery przez port firewire na komputerze. Teraz włącz aparat w trybie odtwarzania lub VCR. Upewnij się, że aparat ma wystarczającą ilość baterii, aby ukończyć przechwytywanie. Rejestrowanie i przechwytywanie odbywa się w czasie rzeczywistym, więc jeśli nakręcisz godzinę filmu, nagrywanie zajmie godzinę.
Gdy aparat znajdzie się w trybie odtwarzania, przejdź do Plik> Rejestr i przechwytywanie.
04 z 06Logowanie i przechwytywanie

Spowoduje to wyświetlenie okna Log and Capture. Okno Log i Capture będzie miało te same elementy sterujące wideo, co okno Viewer and Canvas, w tym odtwarzanie, przewijanie do przodu i przewijanie do tyłu. Ponieważ twój aparat jest w trybie odtwarzania, będziesz kontrolować talię kamery przez Final Cut Pro - nie próbuj naciskać odtwarzać lub przewijać w aparacie! Dobrym pomysłem jest nakreślenie klipu w aparacie przed rozpoczęciem rejestrowania i przechwytywania.
Naciśnij przycisk odtwarzania, aby przesłać wideo do odpowiedniego miejsca. Po dotarciu do początku żądanego klipu naciśnij przycisk robienia zdjęć. Po naciśnięciu przycisku przechwytywania, FCP automatycznie tworzy nowy klip wideo, który będzie można zobaczyć w przeglądarce. Plik wideo zostanie zapisany na dysku twardym w lokalizacji wybranej podczas ustawiania dysków scratch.
Naciśnij Esc po zakończeniu przechwytywania i zatrzymaj odtwarzanie wideo. Po przechwyceniu wszystkich klipów zamknij okno rejestru i przechwytywania i usuń urządzenie z kamerą.
05 z 06Logowanie i przesyłanie

Proces Log and Transfer jest bardzo podobny do procesu Log and Capture. Zamiast przechwytywania materiału wideo z urządzenia, będziesz tłumaczyć nieprzetworzone cyfrowe pliki wideo, tak aby mogły być odczytane przez Final Cut Pro.
Aby rozpocząć, przejdź do Plik> Rejestr i prześlij. Pojawi się okno Log and Transfer pokazane powyżej. Okno Log and Transfer powinno automatycznie wykryć pliki na komputerze lub zewnętrznym dysku twardym, które kwalifikują się do Final Cut.
Podczas rejestrowania i przesyłania można wyświetlić podgląd wszystkich klipów wideo przed ich przesłaniem. Punkty wejściowe i wyjściowe można ustawiać za pomocą klawiszy i i o na klawiaturze. Po wybraniu odpowiedniego klipu kliknij "Dodaj klip do kolejki", który zobaczysz pod polem odtwarzania wideo. Każdy klip dodany do tej kolejki stanie się nowym klipem wideo w przeglądarce FCP po jego przesłaniu.
06 z 06Logowanie i przesyłanie

Jeśli z jakiegoś powodu żądany plik się nie pojawi, przejdź do ikony folderu w lewym górnym rogu okna. Ta ikona wyświetli standardową przeglądarkę plików i tutaj możesz wybrać żądany plik.