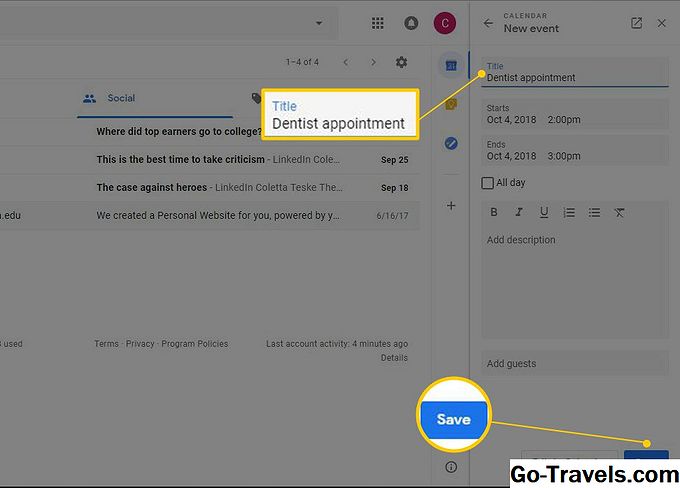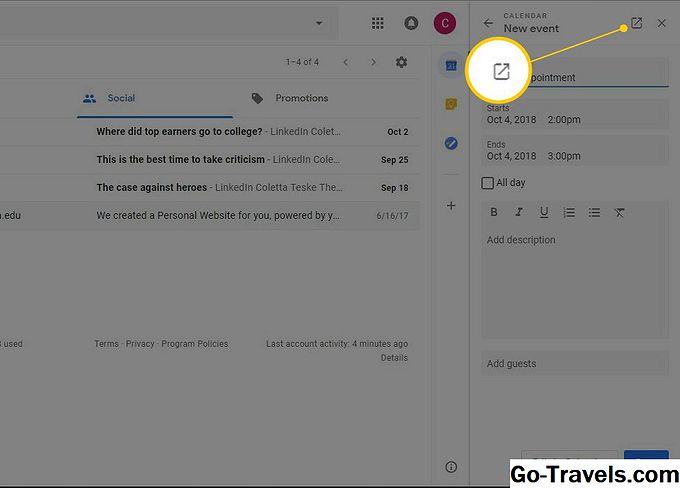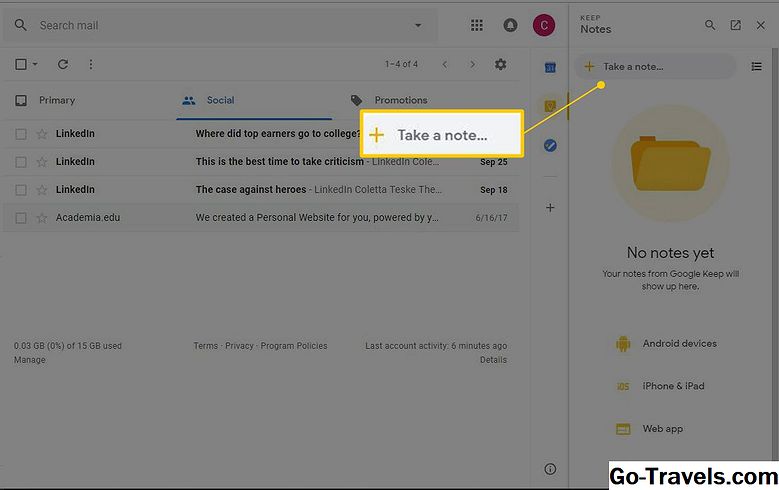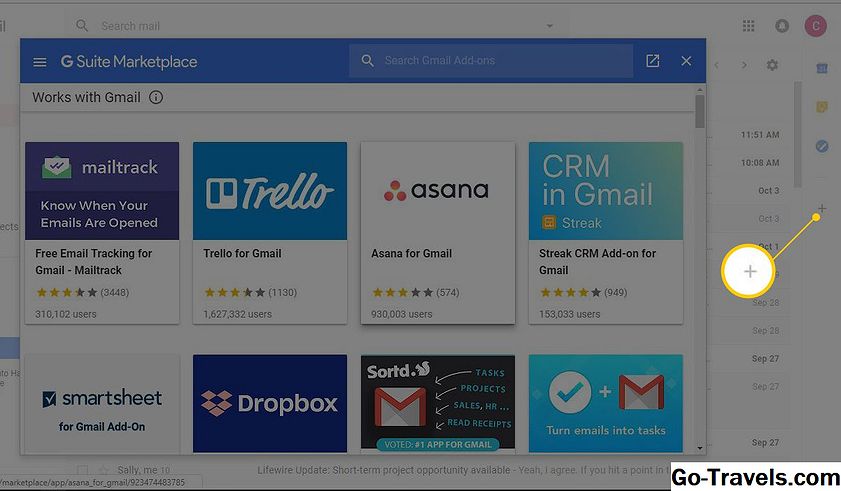Po wyświetleniu prawej strony ekranu podczas pracy w Gmailu, Kalendarzu Google, Dokumentach Google lub Prezentacjach Google. Znajdziesz pasek boczny Google. Pasek boczny Google to szybki sposób wyświetlania harmonogramu, pisania notatek dla siebie i śledzenia rzeczy, które musisz zrobić.
Zobaczysz tylko pasek boczny Google w aplikacjach internetowych Google. Pasek boczny nie wyświetla się w aplikacjach Google na Androida, iPhone'a i iPada.
Co znajdziesz na pasku bocznym Google
Pasek boczny Google został zaprojektowany, aby pomóc Ci pracować wydajniej i zarządzać pracą bez opuszczania aplikacji Google G Suite, z której korzystasz. Ułatwia to korzystanie z dwóch aplikacji obok siebie.
W pasku bocznym Google znajdziesz:
- kalendarz Google: Zarządzaj swoim czasem, śledząc swoje spotkania, spotkania i inne wydarzenia.
- Google Keep: Rób notatki i tworzy listy, które można udostępniać innym.
- Zadania Google: Zachowaj porządek, tworząc listy rzeczy, które musisz zrobić.
- Dodaj więcej aplikacji: Uzyskaj szybki dostęp do G Suite Marketplace, gdzie znajdziesz dodatkowe dodatki, które mogą być używane na pasku bocznym Google.
Pokaż i ukryj pasek boczny Google
Pasek boczny Google znajduje się w kilku najczęściej używanych aplikacjach Google. Znajdziesz go po prawej stronie w panelu bocznym.

Chcesz więcej miejsca na ekranie? Chcesz ukryć aplikacje paska bocznego? Zamknij panel. Aby zamknąć pasek boczny, wybierz Ukryj panel boczny u dołu paska bocznego.
Jeśli zmienisz zdanie i chcesz wyświetlić aplikacje paska bocznego, wybierz Pokaż panel boczny u dołu ekranu.
Wyświetl swój kalendarz
Możesz szybko wyświetlić swój kalendarz podczas pracy w Gmailu. Jest to przydatne, gdy chcesz się dowiedzieć, jaki jest twój harmonogram, zanim zaczniesz robić plany. Oto jak:
-
Wybierz Kalendarz z paska bocznego Google. Kalendarz otworzy się, aby pokazać bieżący dzień.

-
Przejdź do daty kalendarza, którą chcesz zobaczyć. Oto jak poruszać się po kalendarzu:
- Zobacz inny miesiąc: Wybierz strzałkę rozwijaną obok bieżącej daty i wybierz jedną z nich Poprzedni miesiac lub W następnym miesiącu. Przewijaj miesiące, aż znajdziesz miesiąc, który chcesz.
- Zobacz inną datę: Wybierz Poprzedni dzień lub Następny dzień dopóki nie znajdziesz dnia, który chcesz. Wybrana data pojawi się u góry panelu.
-
Dodaj wydarzenie do kalendarza: Przejdź do daty wydarzenia i wybierz godzinę wydarzenia. Wpisz informacje i wybierz Zapisać kiedy skończysz.
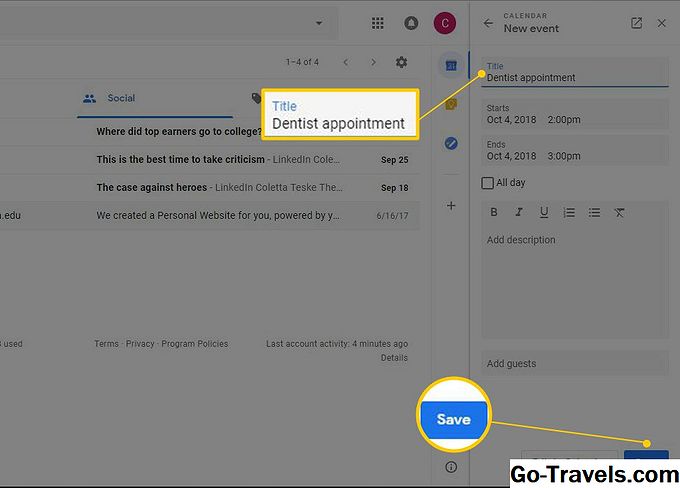
-
Aby wyświetlić kalendarz w aplikacji internetowej Kalendarz, wybierz Otwórz w nowej karcie.
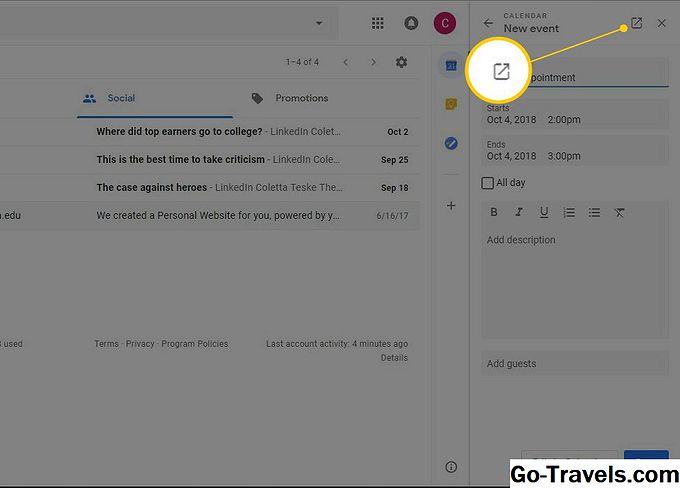
Zachowaj ważne notatki i listy
Śledź swoje listy zakupów, przypomnienia i inne notatki, których od czasu do czasu chcesz używać w Google Keep.
Oto jak dodać nową notatkę:
-
Aby otworzyć Keep, wybierz Trzymać na pasku bocznym Google.
-
Wybierz Zanotuj aby utworzyć nową notatkę.
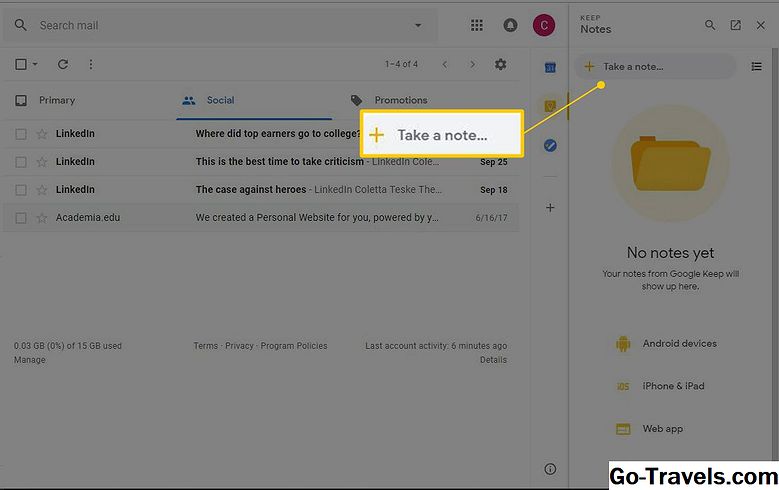
-
Nadaj swojej notatce tytuł i wpisz tekst notatki.

-
Wybierz Gotowe kiedy skończysz.
Jeśli chcesz zobaczyć swoje notatki w aplikacji internetowej Keep, wybierz Otwórz w nowej karcie.
-
Po zakończeniu używania Zachowaj na pasku bocznym wybierz Blisko.
Utwórz listę zadań do wykonania
Gdy będziesz gotowy do konwertowania list zakupów i list rzeczy do zrobienia ze zwykłego papieru na listę elektroniczną, wypróbuj Google Tasks.
Aby użyć zadań:
-
Wybierz Zadania z paska bocznego Google.
-
Wybierz Zaczynać jeśli po raz pierwszy używasz zadań.
-
Wybierz Dodaj zadanie.

-
Wpisz tekst zadania.

-
Aby dodać więcej zadań do listy, wybierz Dodaj zadanie.
-
Po zakończeniu zadania umieść znacznik wyboru obok zadania.
-
Aby uporządkować swoje zadania według kategorii, wybierz strzałkę w dół obok Moje zadania i wybierz Utwórz nową listę.
Chcesz utworzyć przypomnienie? Przeciągnij wiadomość Gmaila do aplikacji zadań.
-
Po zakończeniu korzystania z listy zadań wybierz Blisko.
Znajdź dodatki do paska bocznego Google
G Suite Marketplace zawiera wiele narzędzi stronowych, które mogą być używane wraz ze swoimi ulubionymi aplikacjami G Suite. Przeglądaj rynek, aby znaleźć dodatek, który ułatwi ci pracę.
Aby dodać dodatek do paska bocznego Google:
-
Otwórz Gmaila lub Kalendarz.
-
Wybierz Zdobądź dodatki.
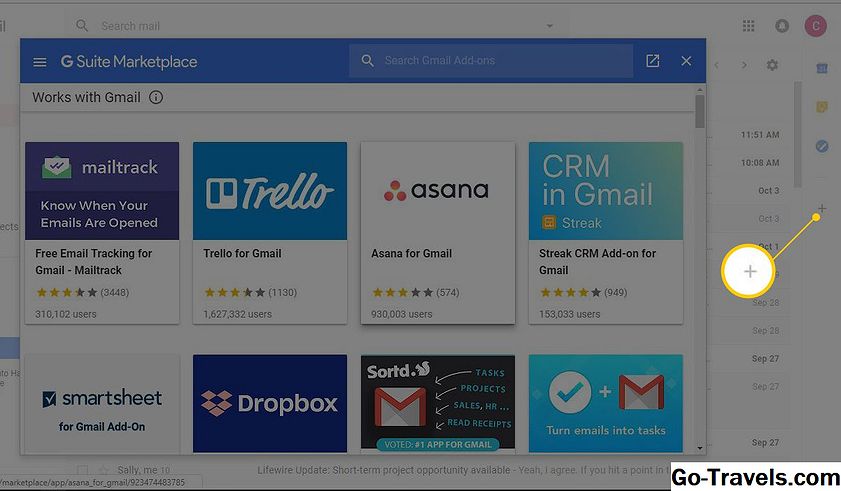
Dodatki pojawiające się na liście będą się różnić w zależności od tego, czy korzystasz z Gmaila, czy z Kalendarza.
-
Wyszukaj aplikację lub przejrzyj listę.
-
Wybierz żądaną aplikację.
-
Wybierz zainstalować i postępuj zgodnie z instrukcjami, aby dodać dodatek do paska bocznego Google.