Jedną z wielu funkcji wbudowanych w APFS (Apple File System) na komputerze Mac jest możliwość utworzenia migawki systemu plików przedstawiającego stan komputera Mac w określonym momencie.
Migawki mają wiele zastosowań, w tym tworzenie punktów kopii zapasowych, które umożliwiają przywrócenie komputera Mac do stanu, w jakim znajdował się w momencie wykonania migawki.
Chociaż istnieje wsparcie dla migawek w systemie plików, firma Apple dostarczyła tylko minimalne narzędzia do korzystania z tej funkcji. Zamiast czekać, aż twórcy stron trzecich wydadzą nowe narzędzia do systemu plików, przyjrzymy się, jak dziś możesz użyć migawek, aby pomóc Ci w zarządzaniu komputerem Mac.
Automatyczne migawki dla aktualizacji systemu MacOS

Począwszy od macOS High Sierra, Apple używa migawek do utworzenia punktu zapasowego, który pozwoliłby Ci odzyskać system po aktualizacji systemu operacyjnego, która poszła źle, lub po prostu powrócić do poprzedniej wersji systemu MacOS, jeśli zdecydowałeś, że nie podoba ci się aktualizacja .
W obu przypadkach cofnięcie do zapisanego stanu migawki nie wymaga ponownej instalacji starego systemu operacyjnego, a nawet przywracania informacji z kopii zapasowych utworzonych w programie Time Machine lub innych aplikacjach do tworzenia kopii zapasowych.
Jest to dobry przykład wykorzystania migawek, jeszcze lepszy proces jest w pełni zautomatyzowany, nie musisz nic robić poza uruchomieniem aktualizacji macOS z Mac App Store, aby utworzyć migawkę, którą możesz przywrócić, jeśli zajdzie taka potrzeba . Podstawowy przykład byłby następujący:
- Uruchom program Sklep z aplikacjami znajduje się w Dok lub z Menu Apple.
- Wybierz nową wersję macOS, którą chcesz zainstalować, lub wybierz aktualizację systemu z Aktualizacje sekcja sklepu.
- Rozpocznij aktualizację lub zainstaluj, sklep Mac Apps pobierze potrzebne pliki i uruchom aktualizację lub zainstaluj za Ciebie.
- Po rozpoczęciu instalacji i zgodzeniu się na warunki licencji, zostanie pobrana migawka bieżącego stanu docelowego dysku dla instalacji, zanim potrzebne pliki zostaną skopiowane na dysk docelowy i proces instalacji będzie kontynuowany. Pamiętaj, że migawki są funkcją APFS i jeśli dysk docelowy nie jest sformatowany w APFS, migawka nie zostanie zapisana.
Chociaż główne aktualizacje systemu będą uwzględniać tworzenie, jeśli automatyczne migawki, firma Apple nie określiła, co jest uważane za aktualizację na tyle istotną, że automatycznie wywoła migawkę.
Jeśli wolisz mieć pewność, że masz migawkę do przywrócenia, jeśli zajdzie taka potrzeba, możesz utworzyć własne migawki za pomocą poniższej techniki.
Kontynuuj czytanie poniżej
Ręcznie Utwórz migawki APFS

Automatyczne migawki są w porządku i dobre, ale są tworzone tylko wtedy, gdy zainstalowane są główne aktualizacje systemu. Migawki są tak rozsądnym krokiem, aby utworzyć migawkę przed zainstalowaniem nowej aplikacji lub wykonaniem zadań, takich jak czyszczenie plików.
Możesz tworzyć migawki w dowolnym momencie, korzystając z aplikacji Terminal, narzędzia wiersza poleceń, dołączonego do komputera Mac. Jeśli wcześniej nie korzystałeś z terminalu lub nie znasz interfejsu wiersza poleceń komputera Mac, nie przejmuj się, tworzenie migawek jest łatwym zadaniem, a poniższe instrukcje krok po kroku przeprowadzą Cię przez ten proces.
- Uruchomić Terminal, zlokalizowany w / Aplikacje / Narzędzia /.
- Otworzy się okno Terminal. Zauważysz wiersz polecenia, która zwykle zawiera nazwę komputera Mac, po którym następuje nazwa konta, a kończy się znakiem dolara ($). Powiemy o tym jako wierszu polecenia, i oznacza to miejsce gdzie Terminal czeka na wpisanie polecenia. Możesz wprowadzać polecenia, wpisując je lub kopiując / wklejając polecenia. Polecenia są wykonywane po naciśnięciu klawiszapowrót lub wchodzić klawisz na klawiaturze.
- Aby utworzyć migawkę APFS, skopiuj / wklej następujące polecenie do Terminal w wierszu polecenia:
migawka tmutil
- naciśnij wchodzić lub powrót na klawiaturze.
- Terminal odpowie, mówiąc, że utworzył lokalną migawkę z określoną datą.
- Możesz również sprawdzić, czy są już jakieś migawki z następującym poleceniem:
tmutil listlocalsnapshots /
- Spowoduje to wyświetlenie listy migawek, które są już obecne na dysku lokalnym.
To wszystko jest tworzenie migawek APFS.
Kilka uwag o migawkach
Migawki APFS są przechowywane tylko na dyskach sformatowanych w systemie plików APFS.
Migawki zostaną utworzone tylko wtedy, gdy na dysku jest dużo wolnego miejsca.
Gdy ilość miejsca zostanie zmniejszona, migawki zostaną automatycznie usunięte, zaczynając od najstarszego pierwszego.
Kontynuuj czytanie poniżej
Powracanie do punktu migawki APFS w czasie
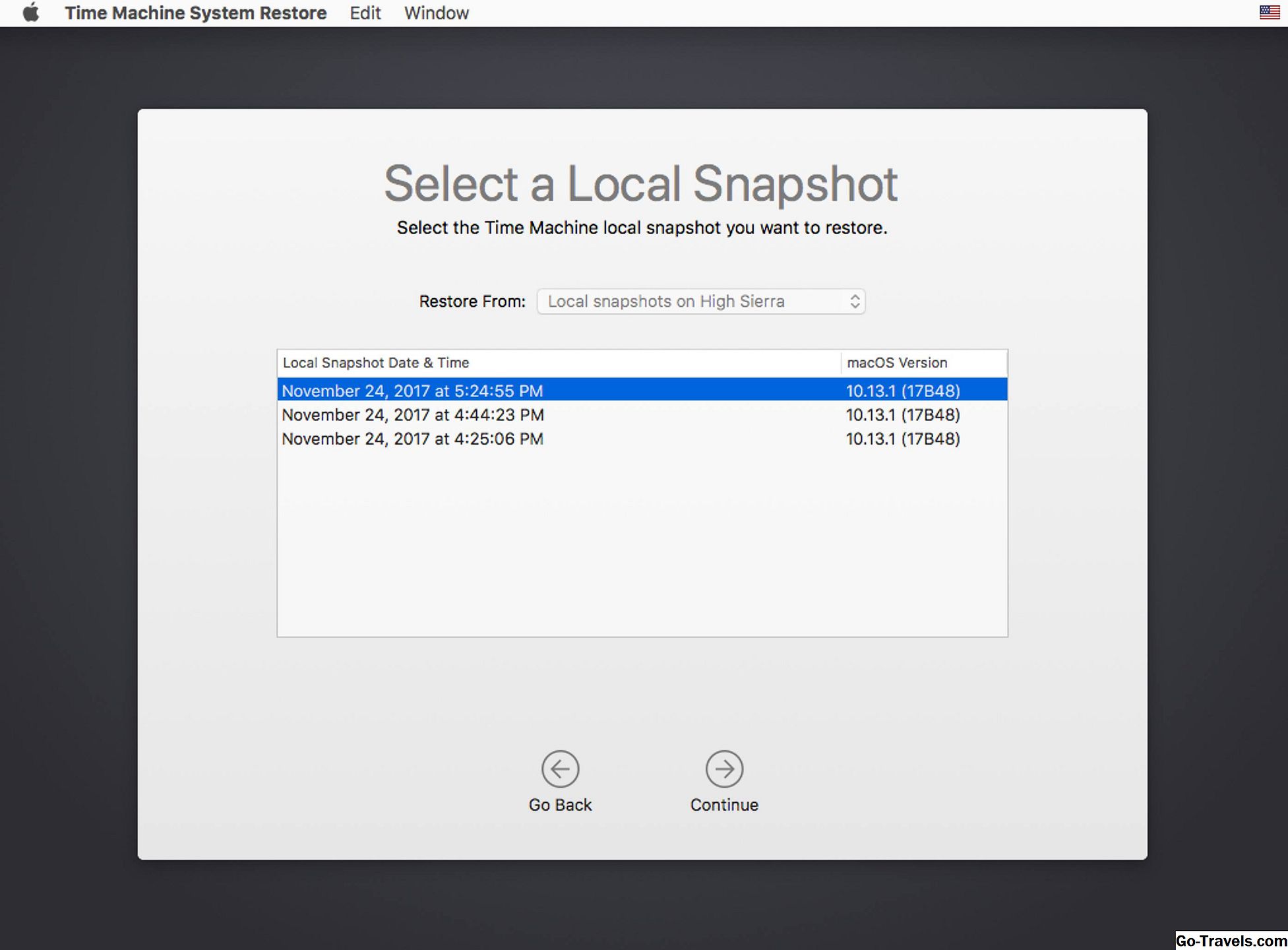
Zwrócenie systemu plików komputera Mac do stanu, w którym znajdowała się w migawce APFS, wymaga kilku kroków, które obejmują użycie Recovery HD i narzędzia Time Machine.
Chociaż używane jest narzędzie Time Machine, nie trzeba mieć konfiguracji Time Machine ani używać go do tworzenia kopii zapasowych, choć nie jest to zły pomysł na posiadanie efektywnego systemu tworzenia kopii zapasowych.
Jeśli kiedykolwiek będziesz musiał przywrócić komputer Mac do stanu migawki, wykonaj następujące instrukcje:
- Uruchom ponownie komputer Mac, przytrzymując przycisk dowództwo (cloverleaf) i Klawisz R.. Przytrzymaj oba klawisze do momentu pojawienia się logo Apple.Twój Mac uruchomi się w trybie odzyskiwania, specjalny stan używany do ponownej instalacji macOS lub naprawy problemów Mac.
- The Poprawa zostanie otwarte okno z tytułem Narzędzia macOS i przedstawi cztery opcje:
- Przywróć z kopii zapasowej Time Machine.
- Zainstaluj ponownie macOS.
- Uzyskaj pomoc online.
- Narzędzie dyskowe.
- Wybierz Przywróć z kopii zapasowej Time Machine pozycję, a następnie kliknij przycisk dalej przycisk.
- The Przywróć z Time Machine pojawi się okno.
- Kliknij dalej przycisk.
- Zostanie wyświetlona lista dysków podłączonych do komputera Mac, które zawierają kopie zapasowe lub migawki Time Machine. Wybierz dysk zawierający migawki (zwykle jest to dysk startowy komputera Mac), a następnie kliknij dalej.
- Lista migawek zostanie wyświetlona posortowana według daty i wersji MacOS, w której zostały utworzone. Wybierz migawkę, z której chcesz przywrócić, a następnie kliknij dalej.
- Arkusz zostanie opuszczony, pytając, czy naprawdę chcesz przywrócić z wybranej migawki. Kliknij dalej aby kontynuować.
- Rozpocznie się proces przywracania i zostanie wyświetlony pasek procesu. Po zakończeniu przywracania system Mac automatycznie uruchomi się ponownie.
To jest cały proces przywracania z migawki APFS.







