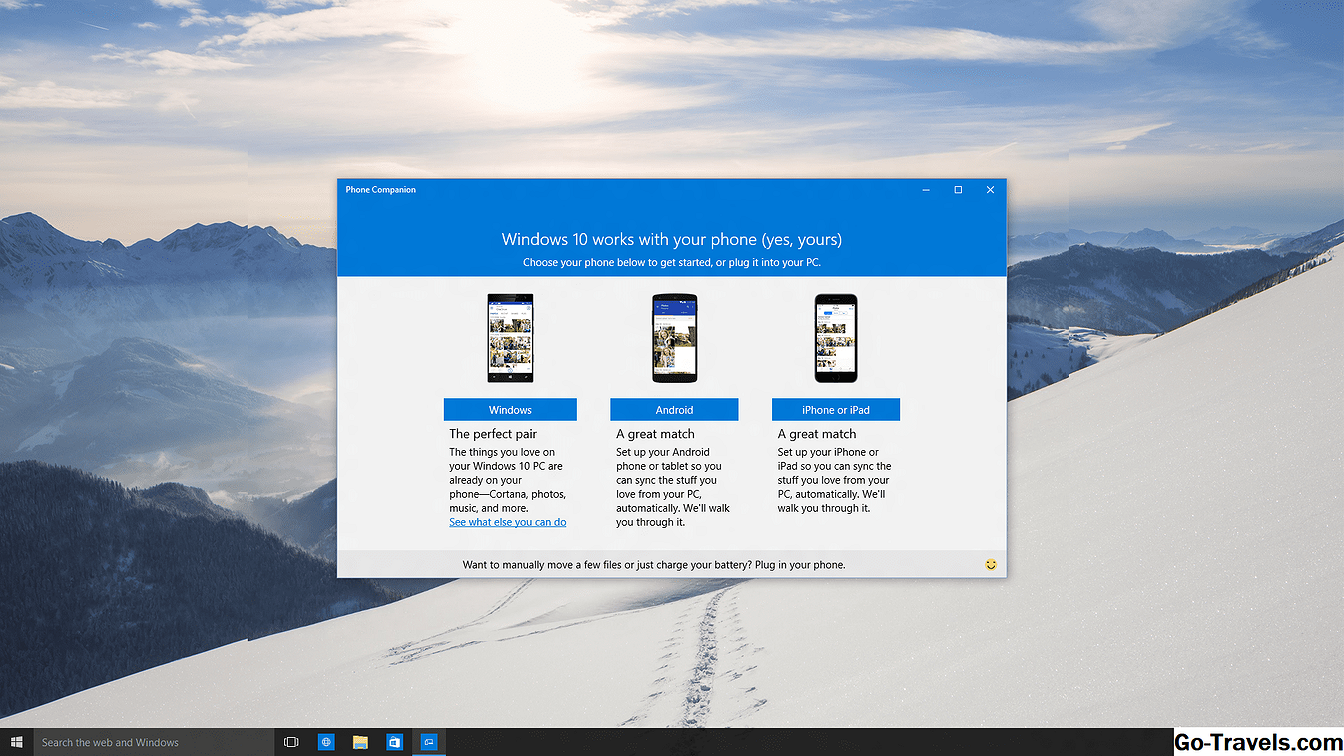Jednym z bardziej popularnych efektów fotograficznych, który widziałeś, jest miejsce, w którym zdjęcie jest konwertowane na czarno-białe, z wyjątkiem jednego obiektu na zdjęciu, który wyróżnia się dzięki zachowaniu koloru. Istnieje wiele różnych sposobów osiągnięcia tego efektu. Poniżej przedstawiono nieniszczący sposób wykonania tej czynności za pomocą warstw dopasowania w programie Photoshop Elements. Ta sama metoda zadziała w programie Photoshop lub innym oprogramowaniu oferującym warstwy dopasowania.
Konwersja do czerni i bieli za pomocą polecenia Desaturate

W pierwszym kroku musimy przekonwertować obraz na czarno-biały. Istnieje wiele sposobów, aby to zrobić. Przejdźmy przez kilka z nich, abyście mogli zrozumieć, która jest preferowana metoda dla tego samouczka.
Zacznij od otwarcia własnego obrazu lub możesz śledzić wraz ze zdjęciem pokazanym tutaj jako model ćwiczeniowy.
Najpopularniejszym sposobem usuwania koloru z obrazu jest przejście do opcji Ulepsz> Dopasuj kolor> Usuń kolor. (W Photoshopie nazywa się to polecenie Desaturate.) Jeśli chcesz, możesz spróbować, ale użyj polecenia Cofnij, aby powrócić do swojego kolorowego zdjęcia. Nie będziemy używać tej metody, ponieważ zmienia ona obraz na stałe i chcemy mieć możliwość przywrócenia koloru w wybranych obszarach.
Konwersja na czerń i biel z regulacją barwy / nasycenia

Innym sposobem na usunięcie koloru jest użycie warstwy dopasowania Barwa / Nasycenie. Przejdź teraz do palety Warstwy i kliknij przycisk "Nowa warstwa dopasowania", który wygląda jak czarno-białe kółko, a następnie wybierz pozycję Barwa / Nasycenie z menu. W oknie dialogowym Barwa / Nasycenie przeciągnij środkowy suwak Nasycenie do końca w lewo, aby ustawić wartość -100, a następnie kliknij przycisk OK. Obraz jest czarno-biały, ale jeśli spojrzysz na paletę warstw, zobaczysz, że warstwa tła jest nadal kolorowa, więc oryginał nie został trwale zmieniony.
Kliknij ikonę oka obok warstwy dopasowania Barwa / Nasycenie, aby tymczasowo ją wyłączyć. Oko jest przełącznikiem, aby efekt był widoczny. Zostaw to na razie.
Regulacja nasycenia jest jednym ze sposobów przekonwertowania zdjęcia do czerni i bieli, ale w wersji czarno-białej pozbawionej kontrastu i wydaje się wyprana. Następnie przyjrzymy się innej metodzie, która daje lepszy wynik.
03 z 08Konwersja do czerni i bieli z dopasowaniem mapy gradientu

Utwórz kolejną nową warstwę dopasowania, ale tym razem wybierz Gradient Map jako regulację zamiast Hue / Saturation. W oknie dialogowym Mapa gradientu upewnij się, że zaznaczony jest czarny lub biały gradient, jak pokazano tutaj. Jeśli masz inny gradient, kliknij strzałkę obok gradientu i wybierz miniaturę gradientową "Czarny, biały". (Może być konieczne kliknięcie małej strzałki na palecie gradientów i załadowanie domyślnych gradientów).
Jeśli obraz wygląda na podczerwień, a nie na czarno-biały, masz odwrócony gradient i możesz po prostu zaznaczyć przycisk "Odwróć" pod opcjami gradientu.
Kliknij OK, aby zastosować mapę gradientu.
Teraz ponownie kliknij oko dla warstwy dopasowania Barwa / Nasycenie i użyj ikony oka na warstwie Mapa gradientu, aby porównać wyniki obu metod konwersji czerni i bieli. Przekonasz się, że wersja mapy gradientowej ma lepszą teksturę i większy kontrast.
Możesz teraz usunąć warstwę dopasowania Barwa / Nasycenie, przeciągając ją na ikonę kosza na palecie warstw.
04 z 08Zrozumienie masek warstw

Teraz nadasz temu zdjęciu uderzenie koloru, przywracając kolor jabłkom. Ponieważ użyliśmy warstwy dopasowania, nadal mamy kolor obrazu w warstwie tła. Zamalujemy na masce warstwy dopasowania, aby odsłonić kolor w warstwie tła poniżej. Być może znasz już maski warstw, ale jeśli nie, oto podsumowanie:
Rzuć okiem na paletę warstw i zauważ, że gradientowa warstwa mapy ma dwie ikony miniatur. Ten po lewej stronie wskazuje rodzaj warstwy dopasowania i można go dwukrotnie kliknąć, aby zmienić dopasowanie. Miniatura po prawej stronie to maska warstwy, która w tej chwili będzie biała. Maska warstwy umożliwia wymazanie dopasowania poprzez malowanie na nim. Biały ujawnia dopasowanie, czarny blokuje go całkowicie, a odcienie szarości częściowo je ujawniają. Ujawnimy kolor jabłek z warstwy tła, malując na masce warstwy czarną.
05 08Przywracanie koloru do jabłek poprzez malowanie w masce warstwy

Powiększ jabłka na zdjęciu, aby wypełnić swoje miejsce pracy. Aktywuj narzędzie pędzla, wybierz pędzel o odpowiedniej wielkości i ustaw krycie na 100%. Ustaw kolor pierwszego planu na czarny (możesz to zrobić, naciskając D, a następnie X). Teraz kliknij miniaturkę maski warstwy w palecie warstw, a następnie zacznij malować jabłka na zdjęciu. To dobry czas na używanie tabletu graficznego, jeśli taki posiadasz.
Podczas malowania użyj klawiszy nawiasów, aby zwiększyć lub zmniejszyć rozmiar pędzla.zmniejsza rozmiar pędzla sprawia, że pędzel jest większyShift + sprawia, że pędzel jest bardziej miękkiShift + sprawia, że pędzel jest trudniejszy Bądź ostrożny, ale nie wpadaj w panikę, jeśli wyjdziesz poza linie. Zobaczymy, jak to posprzątać. Jeśli jesteś człowiekiem, prawdopodobnie pomalowałeś kolor na niektóre obszary, których nie zamierzałeś. Bez obaw - po prostu zmień kolor pierwszego planu na biały, naciskając X i usuń kolor z powrotem do szarego za pomocą małego pędzla. Powiększ i zamknij wszystkie krawędzie, korzystając ze skrótów, których się nauczyłeś. Kiedy myślisz, że skończysz, ustaw poziom powiększenia z powrotem na 100% (rzeczywiste piksele). Możesz to zrobić, klikając dwukrotnie narzędzie powiększania na pasku narzędzi lub naciskając Alt + Ctrl + 0. Jeśli kolorowe krawędzie wyglądają zbyt ostro, możesz je nieco zmiękczyć, przechodząc do opcji Filtr> Rozmycie> Rozmycie gaussowskie i ustawiając promień rażenia 1-2 pikseli. Dodanie do tego obrazu wymaga jeszcze jednego wykończenia. Tradycyjna fotografia czarno-biała miałaby zwykle trochę ziarna filmowego. Ponieważ było to zdjęcie cyfrowe, nie można uzyskać ziarnistej jakości, ale możemy dodać je z filtrem szumów. Wykonaj duplikat warstwy tła, przeciągając ją do nowej ikony warstwy na palecie warstw. W ten sposób pozostawiamy oryginał nietknięty i możemy usunąć efekt po prostu usuwając warstwę. Po wybraniu kopii tła przejdź do opcji Filtr> Hałas> Dodaj szum. Ustaw liczbę od 3-5%, Dystrybucja Gaussa i Monochromatyka. Możesz porównać różnicę z efektem szumu i bez niego, zaznaczając lub odznaczając pole podglądu w oknie dialogowym Dodaj szum. Jeśli Ci się spodoba, kliknij OK. Jeśli nie, wyreguluj poziom szumu bardziej zgodnie ze swoimi upodobaniami lub anuluj go. Oto ostateczny rezultat twoich wysiłków. Czyszczenie krawędzi poprzez malowanie w masce warstwy

Dodaj szum do wykończenia

Ukończony obraz z selektywną koloryzacją