Dzięki urządzeniu Google Chromecast podłączonemu do portu HDMI w Twoim telewizorze możesz korzystać z aplikacji Google Home na iPhonie, iPadzie lub urządzeniu mobilnym z systemem Android, aby strumieniowo oglądać na żywo programy telewizyjne i filmy na żywo oraz filmy z Internetu, i oglądać je na ekranie telewizora - bez subskrypcji usługi telewizji kablowej.
Możliwe jest także przesyłanie strumieniowe treści zapisanych na urządzeniu przenośnym, w tym filmów, zdjęć i muzyki, do telewizora za pomocą Google Chromecast. Poza zwykłym przesyłaniem strumieniowym programów telewizyjnych i filmów za pomocą kilku prostych hacków Google Chromecast może zrobić znacznie więcej.
Zainstaluj najlepsze aplikacje, aby przesyłać strumieniowo programy telewizyjne i filmy, które chcesz

Coraz więcej aplikacji na urządzenia mobilne ma teraz Odlew cecha. Stukanie w Odlew Ikona umożliwia przesyłanie tego, co widzisz na ekranie smartfona lub tabletu, i wyświetlanie go na ekranie telewizora, zakładając, że urządzenie Chromecast jest podłączone do telewizora.
Pamiętaj, aby zainstalować odpowiednie aplikacje na podstawie treści, które chcesz przesyłać strumieniowo z urządzenia przenośnego. Możesz zdobyć odpowiednie i opcjonalne aplikacje ze sklepu App Store powiązanego z urządzeniem mobilnym lub przeglądać aplikacje podczas korzystania z Strona główna Google Aplikacja mobilna.
Z poziomu przeglądarki komputera lub urządzenia przenośnego możesz łatwo uzyskać informacje na temat aplikacji kompatybilnych z Chromecastem z wbudowanym Odlew cecha.
Aby na przykład oglądać filmy z YouTube na ekranie telewizora, wykonaj następujące czynności:
- Uruchom program Strona główna Google aplikacja mobilna na smartfonie lub tablecie.
- Od Paść się ekran, wybierz Aplikacja YouTube i zainstaluj go.
- Uruchom program Aplikacja YouTube na urządzeniu mobilnym.
- Stuknij w Dom, Trendy, Subskrypcje, lub Szukaj ikonę, aby znaleźć i wybrać wideo (filmy), które chcesz obejrzeć.
- Po rozpoczęciu odtwarzania wideo dotknij Odlew ikona (wyświetlana w pobliżu prawego górnego rogu ekranu), a wideo będzie przesyłane strumieniowo z Internetu do urządzenia mobilnego, a następnie bezprzewodowo przesyłane na ekran telewizora.
- Za pomocą elementów sterujących na ekranie aplikacji mobilnych możesz odtwarzać, wstrzymywać, przewijać i przewijać wybrany film tak, jak zwykle.
Oprócz YouTube aplikacje dla wszystkich głównych sieci telewizyjnych, a także usługi strumieniowego przesyłania wideo (w tym Google Play, Netflix, Hulu i Amazon Prime Video) oferują Odlew funkcja i są dostępne w sklepie z aplikacjami powiązanym z urządzeniem mobilnym.
02 z 09Wyświetl wiadomości Nagłówki i Pogoda jako tło

Gdy treść wideo nie jest aktywnie przesyłana strumieniowo, Twój Chromecast może wyświetlać możliwość dostosowania Zasłona ekran wyświetlający nagłówki wiadomości, lokalną prognozę pogody lub niestandardowy pokaz slajdów z wybranymi cyfrowymi obrazami. Aby dostosować ten ekran, wykonaj następujące kroki:
- Uruchom program Strona główna Google aplikacja na smartfonie lub tablecie.
- Stuknij w Menu ikona wyświetlana w lewym górnym rogu ekranu.
- Stuknij w Pomysłowość opcja.
- Stuknij w Edytuj tło opcja (wyświetlana w pobliżu środka ekranu).
- Od Zasłona (pokazane), upewnij się, że wszystkie opcje w tym menu są wyłączone. Następnie, aby wyświetlić Kuratorskie wiadomości w nagłówkach, dotknij przełącznika wirtualnego powiązanego z tą opcją, aby włączyć tę funkcję. Ewentualnie stuknij w Zagraj w Kiosku opcję, a następnie włącz przełącznik wirtualny powiązany z tą funkcją. Następnie możesz postępować zgodnie z instrukcjami wyświetlanymi na ekranie, aby dostosować swój Kiosk Google opcje. Aby wyświetlić lokalne informacje o pogodzie, dotknij Pogoda opcję włączenia tej funkcji.
- wciśnij < ikona wyświetlana w lewym górnym rogu ekranu, aby zapisać zmiany i wrócić do aplikacji Google Home Witaj w domu ekran.
Na urządzeniu mobilnym z Androidem możesz wyświetlać obrazy na ekranie telewizora bezpośrednio z aplikacji Galeria lub Zdjęcia, która została fabrycznie zainstalowana na Twoim urządzeniu. Stuknij w Odlew ikona wyświetlana na ekranie podczas oglądania zdjęć.
03 z 09Wyświetl dostosowany pokaz slajdów jako tło

W okresach, gdy telewizor jest włączony i urządzenie Chromecast jest włączone, ale nie jest przesyłane strumieniowo, ekran Tło może wyświetlać animowany pokaz slajdów pokazujący ulubione obrazy. Aby dostosować tę opcję, wykonaj następujące kroki:
- Uruchom program Strona główna Google aplikacja na smartfonie lub tablecie.
- Stuknij w Menu ikona wyświetlana w lewym górnym rogu ekranu.
- Stuknij w Pomysłowość opcja.
- Stuknij w Edytuj tło opcja.
- Wyłącz wszystkie opcje wymienione w menu, z wyjątkiem jednej z opcji związanych ze zdjęciem. Wybierz i włącz Zdjęcia Google opcja wyświetlania obrazów zapisanych w Zdjęciach Google. Włącz Flickr opcja wyboru obrazów przechowywanych na koncie Flickr. Wybierz Google Arts & Culture opcja wyświetlania grafiki z całego świata lub wybierz Polecane zdjęcia możliwość przeglądania wybranych zdjęć z Internetu (wybranych przez Google). Aby wyświetlić obrazy ziemi i przestrzeni kosmicznej, wybierz opcję Ziemia i przestrzeń kosmiczna opcja.
- Aby wyświetlić własne zdjęcia, wybierz album lub katalog obrazów, które chcesz pokazać, gdy zostaniesz o to poproszony. (Zdjęcia lub albumy muszą być już przechowywane online, w Zdjęciach Google lub Flickr.)
- Aby dostosować szybkość zmiany obrazów na ekranie, dotknij przycisku Prędkość niestandardowa opcję, a następnie wybierz między Powolny, Normalna, lub Szybki.
- Stuknij w < ikona wielokrotnie, w razie potrzeby, aby powrócić do głównej Witaj w domu ekran. Wybrane obrazy będą teraz wyświetlane na ekranie telewizora jako niestandardowe tło Chromecasta.
Odtwarzaj pliki z komputera PC lub Mac na ekranie telewizora
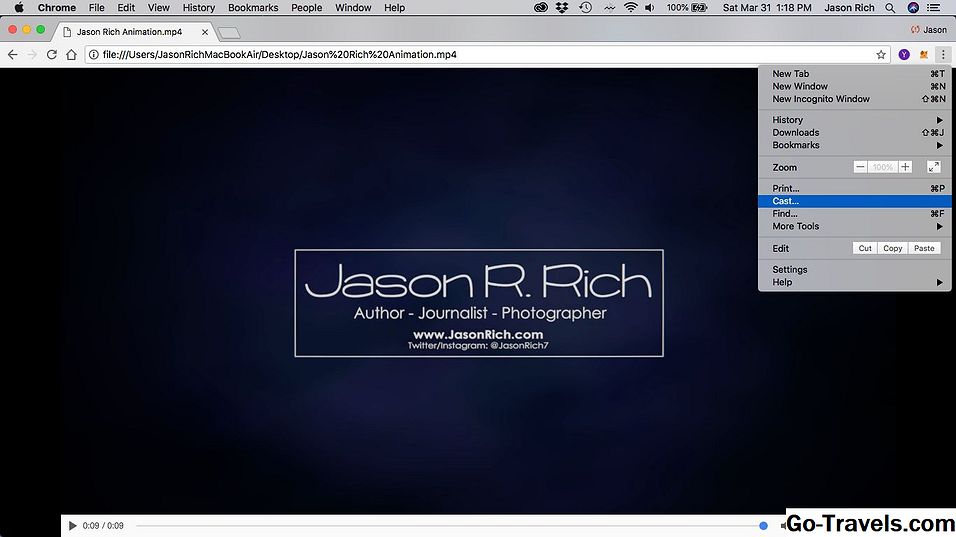
Tak długo, jak komputer z systemem Windows lub Mac jest podłączony do tego samego hotspota Wi-Fi, co urządzenie Chromecast, możesz odtwarzać pliki wideo przechowywane na komputerze jednocześnie na ekranie komputera i na ekranie telewizora. Aby to zrobić, wykonaj następujące kroki:
- Skonfiguruj i włącz telewizor i urządzenie Chromecast.
- Uruchom program Przeglądarka Chrome w Twoim komputerze.
- Jeśli jesteś użytkownikiem komputera z systemem Windows, wpisz w polu adresu przeglądarki internetowej file: /// c: / a następnie ścieżka pliku. Jeśli jesteś użytkownikiem komputera Mac, wpisz file: // localhost / Users / yourusername, a następnie ścieżka pliku. Możesz też przeciągnąć i upuścić plik multimedialny bezpośrednio do przeglądarki Chrome.
- Po wyświetleniu pliku w oknie przeglądarki Chrome kliknij ikonę ikona menu znaleźć w prawym górnym rogu ekranu (który wygląda jak trzy pionowe kropki) i wybrać Odlew opcja.
- Wybierz Grać opcję, a wideo będzie odtwarzane jednocześnie na ekranie komputera i na ekranie telewizora.
Graj Prezentacje slajdów Google na ekranie telewizora

Korzystanie z bezpłatnego Prezentacje Google aplikacja na komputerze lub urządzeniu mobilnym, Łatwo jest tworzyć animowane prezentacje slajdów, a następnie wyświetlać je z komputera lub urządzenia przenośnego na ekranie telewizora. (Możesz również importować prezentacje Microsoft PowerPoint do Prezentacji Google, aby wyświetlić je na ekranie telewizora.)
Wykonaj następujące czynności, aby przesłać strumieniowo prezentację Prezentacji Google z komputera PC lub Mac (lub dowolnego zgodnego urządzenia podłączonego do Internetu) do telewizora:
- Upewnij się, że komputer lub urządzenie mobilne jest połączone z tą samą siecią Wi-Fi co urządzenie Chromecast.
- Uruchom program Prezentacje Google na komputerze (lub aplikacji Prezentacje Google na urządzeniu mobilnym) i utwórz cyfrową prezentację slajdów. Możesz też wczytać istniejącą prezentację Prezentacji Google lub zaimportować prezentację PowerPoint.
- Rozpocznij odtwarzanie prezentacji, klikając przycisk Obecny Ikona.
- Kliknij na Menu ikona (która wygląda jak trzy pionowe kropki), która znajduje się w prawym górnym rogu okna Prezentacji Google, i wybierz Odlew opcja.
- Wybierz między Prezenter lub Obecny na innym ekranie widok.
- Steruj prezentacją z komputera, wyświetlając cyfrowe slajdy na ekranie telewizora.
Przesyłaj muzykę przez głośniki telewizora lub zestaw kina domowego

Oprócz przesyłania strumieniowego treści wideo z Internetu (za pośrednictwem urządzenia mobilnego) do urządzenia Chromecast podłączonego do telewizora można przesyłać strumieniowo nieograniczoną muzykę z istniejących serwisów Spotify, Pandora, Muzyka YouTube, Muzyka Google Play, iHeartRadio, Deezer, TuneIn Radio lub konto Musixmatch.
Aby skorzystać z głośników telewizora lub zestawu kina domowego, aby słuchać ulubionej muzyki, wykonaj następujące czynności:
- Uruchom program Strona główna Google aplikacja mobilna na smartfonie lub tablecie.
- Stuknij w Paść się ikona wyświetlana u dołu ekranu.
- Stuknij w Muzyka przycisk.
- Od Menu muzyczne, wybierz kompatybilną usługę przesyłania strumieniowego muzyki, a następnie pobierz odpowiednią aplikację, dotykając ikony Ściągnij aplikację opcja. Na przykład, jeśli masz już istniejące konto Pandora, pobierz i zainstaluj aplikację Pandora. Zainstalowane już aplikacje muzyczne są wyświetlane w górnej części ekranu. Opcjonalne aplikacje muzyczne do pobrania są wyświetlane w dolnej części ekranu, przewiń w dół do Dodaj więcej usług nagłówek.
- Uruchom aplikację usługi muzycznej i zaloguj się na swoje konto (lub utwórz nowe konto).
- Wybierz muzykę lub stację muzyczną, którą chcesz słuchać.
- Po rozpoczęciu odtwarzania muzyki (lub teledysku) na ekranie urządzenia mobilnego stuknij ikonę Odlew Ikona. Muzyka (lub teledysk) rozpocznie odtwarzanie na ekranie telewizora, a dźwięk będzie słyszalny przez głośniki telewizora lub systemy kina domowego.
Przesyłaj treści wideo do telewizora, ale słuchaj przy użyciu słuchawek

Korzystając z bezpłatnej aplikacji mobilnej LocalCast dla Chromecasta, możesz wybrać zawartość przechowywaną na urządzeniu mobilnym, na przykład plik wideo, i przesyłać strumieniowo zawartość wideo do telewizora. Możesz jednak jednocześnie przesyłać strumieniowo część dźwiękową tej treści do głośników wbudowanych w smartfon lub tablet, lub słuchać dźwięku za pomocą przewodowych lub bezprzewodowych słuchawek, które są podłączone lub połączone z urządzeniem mobilnym.
Aby użyć LocalCast dla Chromecasta app, wykonaj następujące kroki:
- Pobierz i zainstaluj bezpłatną aplikację LocalCast dla Chromecasta na urządzenia mobilne z systemem iOS (iPhone / iPad) lub Android.
- Uruchom aplikację i wybierz zgodną zawartość przechowywaną na urządzeniu przenośnym lub przesyłaną strumieniowo przez Internet ze źródła zgodnego z aplikacją.
- Gdy rozpocznie się odtwarzanie wybranej zawartości, dotknij przycisku Odlew ikona, aby przesyłać strumieniowo zawartość z ekranu urządzenia przenośnego na telewizor.
- Od Teraz gra ekran, dotknij Trasuj audio do telefonu opcja (ikona telefonu). Podczas odtwarzania wideo na ekranie telewizora towarzyszące dźwięki będą odtwarzane przez głośniki telefonu lub słuchawki podłączone do urządzenia mobilnego lub połączone z nim.
Użyj Chromecasta z pokoju hotelowego
Gdy następnym razem wyruszysz w podróż i zatrzymasz się w hotelu, zabierz ze sobą urządzenie Chromecast. Zamiast płacić ponad 15 USD za film w usłudze pay-per-view lub oglądać ograniczoną ofertę kanałów z usługi telewizyjnej hotelu, podłącz Chromecasta do telewizora w pokoju hotelowym, połącz go z osobistym hotspotem Wi-Fi, a Ty Będą mieć darmowe programowanie audio i wideo na żądanie.
Pamiętaj, aby zabrać ze sobą osobisty hotspot Wi-Fi, który umożliwia podłączanie wielu urządzeń do tej samej sieci Wi-Fi. Urządzenie Skyroam, na przykład, oferuje nieograniczony dostęp do Internetu podczas podróży za 8,00 $ dziennie.
09 09Kontroluj swój Chromecast za pomocą głosu

Urządzenie Chromecast, które łączy się z telewizorem i które zazwyczaj jest kontrolowane za pomocą aplikacji mobilnej Google Home uruchomionej na smartfonie lub tablecie, może być również kontrolowane za pomocą głosu przy zakupie i instalacji opcjonalnej Inteligentny głośnik Google Home.
Upewnij się, że urządzenie Chromecast i głośnik domowy Google są połączone z tą samą siecią Wi-Fi oraz że głośnik domowy Google znajduje się w tym samym pokoju co telewizor.
Teraz, podczas oglądania treści wideo za pomocą Chromecasta, użyj słownych poleceń, aby znaleźć treści audio lub wideo, a następnie odtwarzaj, pauzuj, przewijaj do przodu lub przewijaj zawartość, na przykład.







