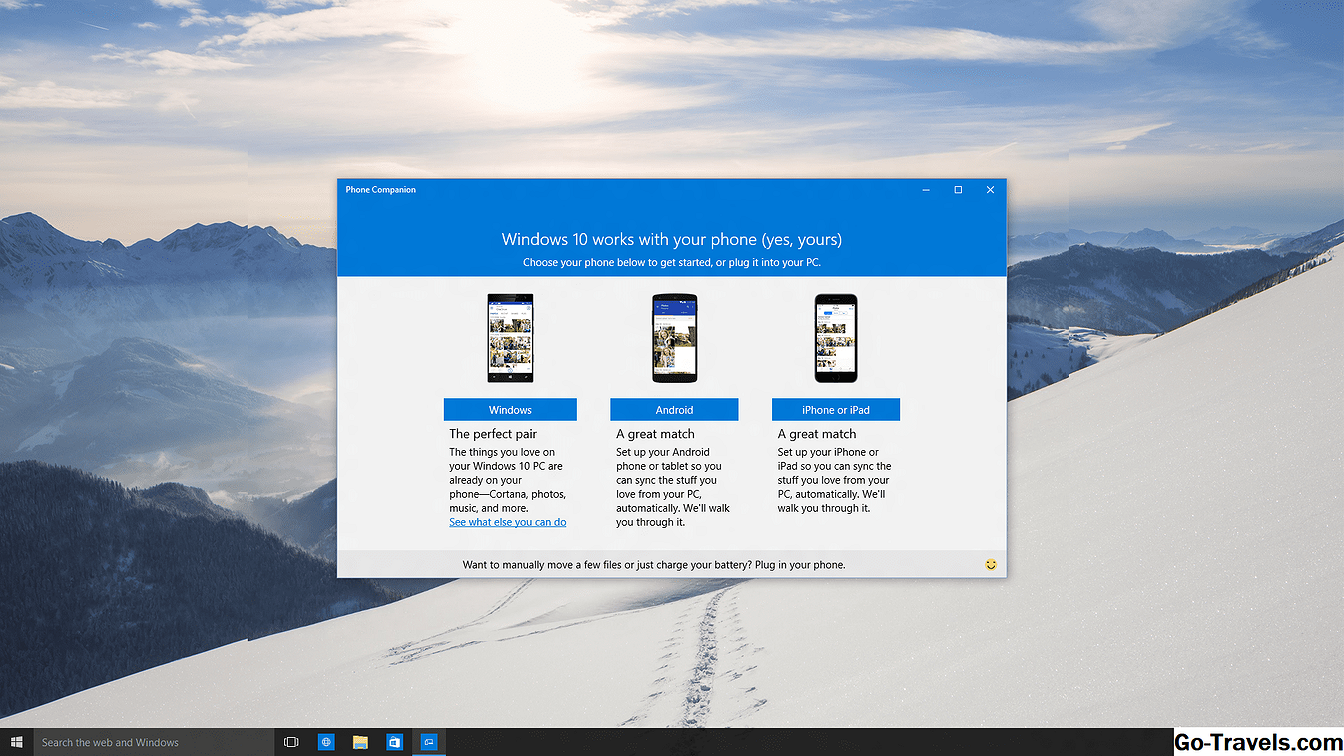Podobnie jak w programie Excel, Arkusz kalkulacyjny Arkuszy online Google nie ma funkcji DIVIDE. Zamiast tego tworzysz formułę w Arkuszach Google, aby wykonywać operacje dzielenia. Dowiedz się, jak utworzyć formułę, jak radzić sobie z błędami, których możesz doświadczyć, i jak korzystać z formuły DIVIDE dla wyników procentowych.
Formuły w Arkuszach Google

Aby podzielić dwie liczby w Arkuszach Google, tworzysz formułę.
Ważne uwagi na temat formuł Arkuszy:
- Formuły zawsze zaczynają się od znaku równości (= ).
- Znak równości zawsze trafia do komórki, w której chcesz odejść.
- Operatorem podziału jest przedni ukośnik (/ ).
- Formułę uzupełnia się, naciskając przycisk Wchodzić klawisz na klawiaturze.
Używanie odwołań komórek w formułach
Możliwe jest wprowadzanie liczb bezpośrednio do formuły, jak pokazano w wierszach 2 i 3 na obrazie przykładowym.
Znacznie lepiej jest jednak wprowadzić dane do komórek arkusza, a następnie użyć adresów lub odnośników tych komórek we wzorze, jak pokazano w wierszach od 4 do 6 w tym przykładzie.
Używając odwołań do komórek - takich jak A2 lub A5 - zamiast rzeczywistych danych w formule, jeśli później konieczna będzie zmiana danych, zastępujesz dane w komórkach zamiast przepisywania formuły.
Wyniki formuły aktualizują się automatycznie po zmianie danych.
Podział Przykłady formuł
Wzór w komórce B4 przykładu:
= A2 / A3
dzieli dane w komórce A2 na dane w A3, aby uzyskać odpowiedź 2.
Wprowadzanie wzoru za pomocą punktu i kliknięcie
Chociaż możliwe jest wpisanie formuły
= A2 / A3
do komórki B4 i mają poprawną odpowiedź na 2 wyświetlacze w tej komórce, lepiej jest korzystać z funkcji wskazywania i wskazywania aby dodać odniesienia komórek do formuł, szczególnie w przypadku długich formuł.
Takie działanie minimalizuje możliwość powstawania błędów poprzez wpisanie niewłaściwego odwołania do komórki.
Wskaż i kliknij polega na kliknięciu komórki zawierającej dane wskaźnikiem myszy, aby dodać odwołanie do komórki do formuły.
Aby wprowadzić formułę
- Rodzaj = (znak równości) w komórce B4 aby rozpocząć formułę.
- Kliknij komórkę A2 za pomocą wskaźnika myszy, aby dodać odwołanie do komórki do formuły za znakiem równości.
- Rodzaj / (znak podziału lub przedni ukośnik) w komórce B4 po odwołaniu do komórki.
- Kliknij komórkę A3 za pomocą wskaźnika myszy, aby dodać odwołanie do komórki do formuły za znakiem podziału.
- wciśnijWchodzićklawisz na klawiaturze, aby uzupełnić formułę.
- Odpowiedź 2 powinna być obecna w komórce B4, ponieważ 40 podzielone przez 20 jest równe 2.
- Mimo że odpowiedź jest widoczna w komórce B4, kliknięcie tej komórki wyświetla formułę= A2 / A3na pasku formuły nad arkuszem.
Zmiana danych formuły
Aby przetestować wartość odwołania do komórki w formule, zmień liczbę w komórce A3 z 20 na 40 i naciśnijWchodzić klawisz na klawiaturze.
Odpowiedź w komórce B2 powinna automatycznie zaktualizować się do 4, aby odzwierciedlić zmianę danych w komórce A3.
# DIV / O! Błędy formuł
Najczęstszym błędem związanym z operacjami dzielenia jest# DIV / O! wartość błędu.
Ten błąd jest wyświetlany, gdy mianownik w formule podziału jest równy zeru, co nie jest dozwolone w zwykłej arytmetyki.
Najbardziej prawdopodobną przyczyną tego jest fakt, że do formuły wprowadzono niepoprawne odniesienie do komórki lub formuła została skopiowana do innej lokalizacji za pomocą uchwytu wypełnienia, a zmiana odniesień do komórek powoduje błąd.
Oblicz wartości procentowe za pomocą formuł dzielenia
Odsetek to tylko porównanie dwóch liczb, które wykorzystują operację dzielenia.
Dokładniej, jest to ułamek lub dziesiętny, który jest obliczany poprzez podzielenie licznika przez mianownik i pomnożenie wyniku przez 100.
Ogólna postać równania to:
= (licznik / mianownik) * 100
Gdy wyniki operacji dzielenia - lub ilorazu - są mniejsze niż jeden, Arkusze Google reprezentują ją domyślnie jako liczbę dziesiętną, jak pokazano w wierszu piątym, gdzie:
- Licznik jest ustawiony na 10.
- Mianownik do 20.
- Iloraz jest równy 0,5.
Ten wynik można zmienić na procent, zmieniając formatowanie w komórce na formatowanie procentowe z domyślnego automatycznego format pokazany jako 50% wynik wyświetlany w komórce B6 przykładu.
Ta komórka zawiera identyczną formułę jak komórka B4. Jedyną różnicą jest formatowanie w komórce. W efekcie po zastosowaniu formatowania procentowego program mnoży wartość dziesiętną przez 100 i dodaje symbol procentu.