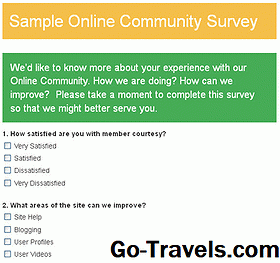Formularze Dokumentów Google - ankiety dla mas

Chcesz dowiedzieć się, co Twoi współpracownicy chcą zjeść na lunch? Chcesz uzyskać informację zwrotną na temat sesji treningowej? Chcesz dowiedzieć się, który film znajomi chcą zobaczyć w sobotę? Czy potrzebujesz bazy danych numerów telefonów członków Twojego klubu? Skorzystaj z Formularzy Google.
Formularze w Dokumentach Google są łatwe do utworzenia. Możesz osadzać formularze na stronach internetowych lub na swoim blogu lub możesz wysłać link w wiadomości e-mail. Wygląda o wiele bardziej profesjonalnie niż wiele darmowych narzędzi do ankiet.
Formularze przekazują wyniki bezpośrednio do arkusza kalkulacyjnego w Dokumentach Google. Oznacza to, że możesz pobierać wyniki i publikować je, korzystać z gadżetów lub wykresów z arkusza kalkulacyjnego lub eksportować wyniki do wykorzystania w programie Excel lub innym arkuszu kalkulacyjnym. Aby rozpocząć, zaloguj się do Dokumentów Google i wybierz Nowa forma z lewego górnego menu.
Kontynuuj czytanie poniżej
02 z 09Nazwij swój formularz

Nadaj swojej nowej formie nazwę i zacznij dodawać pytania. Możesz wybrać tyle pytań, ile chcesz w ankiecie, i później zmienić typy pytań. Każda odpowiedź będzie nową kolumną w arkuszu kalkulacyjnym.
Przycisk dodawania nowych pytań znajduje się w lewym górnym rogu.
Kontynuuj czytanie poniżej
03 z 09Wybierz z listy pytania

Wybieraj z listy pytania, aby utworzyć rozwijane okno z listą opcji. Użytkownicy mogą wybrać tylko jedną opcję z listy.
Podobnie jak w przypadku wszystkich pytań na formularzu, istnieje pole wyboru, jeśli chcesz wymagać wszyscy, aby odpowiedzieć na to pytanie. W przeciwnym razie mogą po prostu go pominąć i przejść dalej.
04 z 09Sprawdź pola

Pola wyboru pozwalają wybrać więcej niż jeden element z listy i zaznacz pole obok pozycji, aby wskazać ich wybory.
W przypadku większości pytań dotyczących formularzy można po prostu rozpocząć wpisywanie pytań w pustym polu i pojawi się nowe pole. Puste pole u dołu listy jest nieco przezroczyste, aby pokazać, że nie jest widoczne.
Po kliknięciu pustego formularza staje się on widoczny w formularzu. Jeśli popełnisz błąd i skończysz ze zbyt dużą ilością pustych miejsc, kliknij X po prawej stronie pustego, aby go usunąć.
Kontynuuj czytanie poniżej
05 z 09Pytania dotyczące skali (1-n)

Skaluj pytania, aby ludzie oceniali coś w skali jednego do dowolnej liczby. Na przykład oceń swoją miłość do ciasta w skali od jednego do dziesięciu. Oceń niechęć do korków w skali od jednego do trzech.
Pamiętaj, aby podać numer, który chcesz, jako najwyższy numer i oznaczyć dwie skrajności. Techniczne oznaczanie ich jest opcjonalne, ale mylące jest ocenianie rzeczy na skalach bez znajomości liczb. Czy oceniam ciasto, ponieważ jest to mój ulubiony deser numer jeden, czy też powinienem ocenić dziesięć, ponieważ jest idealny?
06 z 09Formularze tekstowe

Formularze tekstowe służą do udzielania krótkich odpowiedzi tekstowych na kilka słów lub mniej. Rzeczy takie jak imiona i nazwiska lub numery telefonów działają dobrze jako formularze tekstowe, chociaż jeśli pytasz o nazwiska, możesz chcieć osobno poprosić o imię i nazwisko. W ten sposób będziesz mieć kolumnę dla każdego w arkuszu kalkulacyjnym, co ułatwi sortowanie listy według nazwy.
Kontynuuj czytanie poniżej
07 z 09Akapity

Jeśli chcesz uzyskać dłuższą odpowiedź, użyj pytania dotyczącego akapitu. Daje to użytkownikowi większy obszar odpowiedzi na pytanie, np. "Czy masz jakieś uwagi dotyczące naszych wykonawców?"
08 09Udostępnij swój formularz

Kiedy skończysz dodawać pytania, możesz zapisać swój formularz. Nie przejmuj się, jeśli przycisk zapisu jest już wyszarzony. Oznacza to po prostu, że Google automatycznie zapisał formularz.
Teraz możesz wybrać, w jaki sposób chcesz udostępnić swój formularz. Możesz udostępnić formularz na jeden z trzech sposobów, łącząc, osadzając i wysyłając e-mailem. Publiczny adres URL formularza znajduje się u dołu strony i można go użyć do połączenia z formularzem. Możesz pobrać kod do osadzenia formularza na stronie internetowej, klikając przycisk Więcej akcji w prawym górnym rogu ekranu. Kliknięcie Wyślij ten formularz e-mailem Przycisk pozwala wprowadzić listę adresów e-mail, aby wysłać formularz.
Kontynuuj czytanie poniżej
09 09Twój formularz staje się arkuszem kalkulacyjnym

Jak tylko skończysz i twój formularz zostanie zapisany, możesz zamknąć to okno. Twój formularz zostanie wprowadzony do arkusza kalkulacyjnego w Dokumentach Google. Arkusz kalkulacyjny jest
prywatnyJeśli chcesz, możesz udostępnić arkusz kalkulacyjny innym osobom lub opublikować go, ale wybór należy do Ciebie. Możesz także wejść i ręcznie dodać dane do arkusza kalkulacyjnego bez konieczności polegania na formularzu lub używania danych do tworzenia wykresów.
Możesz nawet utworzyć wykres, który jest publiczny, pozostawiając arkusz kalkulacyjny jako prywatny. W ten sposób możesz wykreślić wyniki swojej ankiety lub pokazać mapę, w której znajdują się respondenci, bez konieczności pokazywania wszystkim nieprzetworzonych danych.