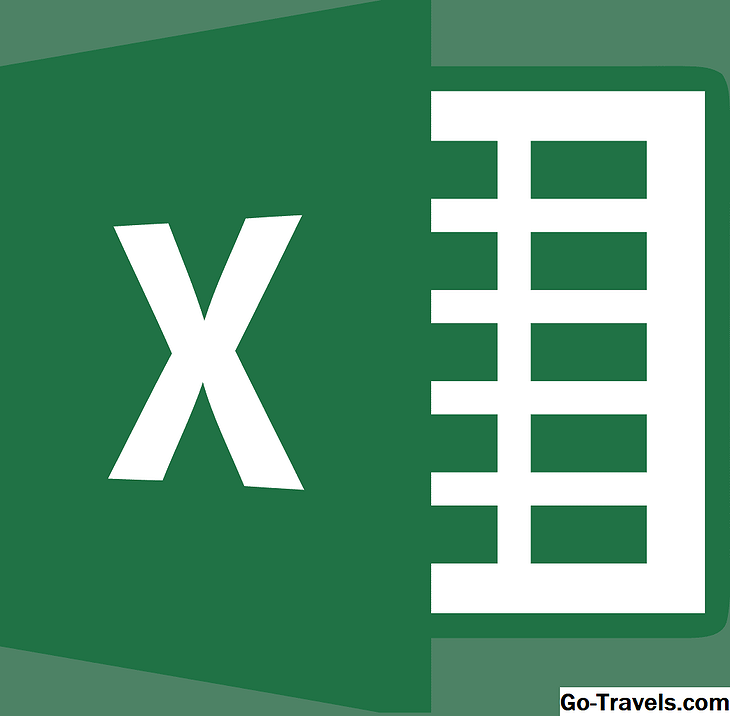Podobnie jak w przypadku funkcji IF programu Excel funkcja Google Spreadsheet IF pozwala na podejmowanie decyzji w arkuszu. Funkcja IF testuje, czy określony warunek w komórce jest prawdziwy lub fałszywy.
- Jeśli warunek jest spełniony, funkcja wykona jedną operację;
- Jeśli warunek jest fałszywy, funkcja wykona inną operację.
Początkowy test prawdziwy lub fałszywy, jak również operacje uzupełniające, są ustawiane za pomocą argumentów funkcji.
Ponadto, wiele funkcji IF może być zagnieżdżonych wewnątrz siebie, aby przetestować wiele warunków i przeprowadzić wiele operacji w zależności od wyniku testów.
Składnia i argumenty funkcji IF
Składnia funkcji odnosi się do układu funkcji i zawiera nazwę funkcji, nawiasy, separatory przecinkowe i argumenty.
Składnia funkcji IF jest następująca:
= if (test, then_true, otherwise_value)
Trzy argumenty funkcji to:
- test - (wymagana) wartość lub wyrażenie, które jest testowane, aby sprawdzić, czy jest prawdziwe lub fałszywe;
- then_true - (wymagane) operacja przeprowadzana, jeżeli test jest prawdziwy;
- otherwise_value - (nieobowiązkowo) operacja przeprowadzana, jeżeli: test to fałsz.
Podczas wprowadzania funkcji IF trzy argumenty są oddzielone przecinkami ( , ).
Przykład użycia funkcji IF arkusza kalkulacyjnego Google:
Jak pokazano na powyższym obrazie funkcja IF służy do zwracania różnych wyników, takich jak:
= if (A2 = 200,1,2)
pokazano w trzecim rzędzie przykładu.
Co robi ten przykład:
- Sprawdź, czy wartość w komórce A2 jest równa 200.
- Jeśli tak, funkcja wyświetla wartość 1 w komórce B3.
- Jeśli A1 nie jest równe 200, funkcja wyświetla wartość 1 w komórce B3.
Wejście do funkcji IF
Arkusze kalkulacyjne Google nie używają okien dialogowych do wprowadzania argumentów funkcji, które można znaleźć w Excelu. Zamiast tego ma automatycznie sugeruj pole wyskakujące, ponieważ nazwa funkcji jest wpisana w komórce.
Wprowadzanie argumentów funkcji IF
-
Kliknij komórka B3 aby stała się aktywną komórką - tutaj będą wyświetlane wyniki funkcji IF.
-
Wpisz znak równości (=) a następnie nazwa funkcji Jeśli .
-
Podczas pisania, automatycznie sugeruj pojawi się pole z nazwami funkcji rozpoczynających się na literę "I".
-
Kiedy imię JEŚLI pojawia się w okienku, kliknij na niego, aby wprowadzić nazwę funkcji i otworzyć nawias lub nawias okrągły do komórki B3.

-
Kliknij komórka A2 w arkuszu roboczym, aby wprowadzić odwołanie do tej komórki.
-
Po odwołaniu do komórki wpisz równy symbol (=) a następnie numer 200 .
-
Wprowadź a przecinek uzupełnić test argument.
-
Rodzaj 2 następnie a przecinek wprowadzić ten numer jako then_true argument.
-
Rodzaj 1 wprowadzić ten numer jako otherwise_value argument - nie wpisuj przecinka.

-
Uzupełnij argumenty funkcji.
-
wciśnij Wchodzić klawisz na klawiaturze, aby wstawić nawias zamykający) i dokończenie funkcji.
-
Wartość 1 powinna pojawić się w komórce A2, ponieważ wartość w A2 nie jest równa 200.

-
Jeśli klikniesz komórka B3, pełna funkcja = jeśli (A2 = 200,1,2) pojawi się na pasku formuły nad arkuszem.