Ci z was, którzy szukają alternatywy dla Ubuntu, mogli próbować postępować zgodnie z tymi instrukcjami, aby zainstalować Fedorę Linux, kodeki multimedialne i kluczowe aplikacje.
Jest oczywiście możliwe, że Fedora nie była ci do gustu, więc zdecydowałeś, że openSUSE może być drogą do zrobienia.
Ten przewodnik poprowadzi cię przez wszystkie kroki wymagane do zainstalowania openSUSE na twoim komputerze, zastępując obecny system operacyjny.
Dlaczego warto używać openSUSE na Ubuntu i czy jest to prawdziwa alternatywa? openSUSE jest dość podobny do Fedory, ponieważ używa formatu pakietu RPM i nie zawiera zastrzeżonych aplikacji i sterowników w podstawowych repozytoriach. openSUSE ma 9-miesięczny cykl wydawniczy i wykorzystuje menedżera pakietów YAST przez YUM.
Ten przewodnik dokonuje dobrego porównania między Fedorą a innymi dystrybucjami Linuksa.
Zgodnie z tym przewodnikiem na stronie openSUSE używałbyś openSUSE przez Ubuntu, ponieważ jest on znacznie bardziej elastyczny niż Ubuntu i jest bardziej stabilny niż Fedora.
Aby postępować zgodnie z tym przewodnikiem, będziesz potrzebować:
- Rozruchowy napęd USB openSUSE
- Przynajmniej komputer Pentium III z procesorem 500 MHz lub szybszym, 1 GB pamięci RAM, 3 GB dysk twardy, rozdzielczość ekranu 800 x 600 (zalecane 1024 x 768),
- Około 30 minut wolnego czasu
Kliknij tutaj, aby uzyskać pełne wymagania sprzętowe.
01 z 11Rozpocznij Instalowanie systemu openSUSE Linux

Jeśli jesteś gotowy, włóż dysk USB openSUSE i uruchom ponownie komputer.
Jeśli korzystasz z komputera z interfejsem UEFI, będziesz mógł uruchomić system w openSUSE, przytrzymując klawisz Shift i ponownie uruchamiając komputer. Menu startowe UEFI pojawi się z opcją "Użyj urządzenia". Po wyświetleniu podmenu wybierz "Urządzenie USB EFI".
02 z 11Jak uruchomić instalator openSUSE

W tym przewodniku założono, że korzystasz z wersji openSUSE środowiska GNOME.
Aby uruchomić instalator, naciśnij klawisz super (klawisz Windows) na klawiaturze i zacznij pisać "Instaluj".
Pojawi się lista ikon. Kliknij ikonę "instalacja na żywo".
03 z 11Zaakceptuj umowę licencyjną openSUSE
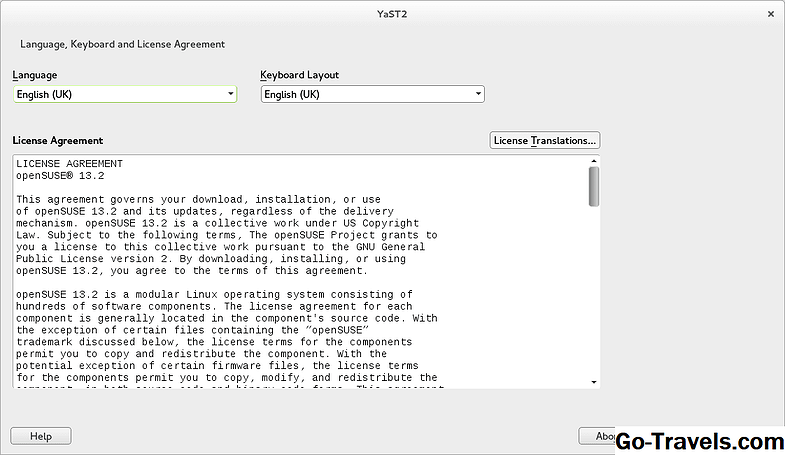
Pierwszym krokiem instalacji jest wybór języka z rozwijanego menu i układu klawiatury.
Powinieneś przeczytać umowę licencyjną i kliknąć "Dalej", aby kontynuować.
04 z 11Wybierz strefę czasową, aby poprawnie ustawić zegar w openSUSE

Aby upewnić się, że zegar jest ustawiony prawidłowo w openSUSE, musisz wybrać swój region i strefę czasową.
Jest bardzo prawdopodobne, że instalator wybrał już poprawne ustawienia, ale jeśli nie, możesz albo kliknąć swoją lokalizację na mapie, albo wybrać swój region z listy rozwijanej i strefy czasowej.
Naciśnij dalej by kontynuować.
05 z 11Jak rozdzielić dyski podczas instalacji openSUSE
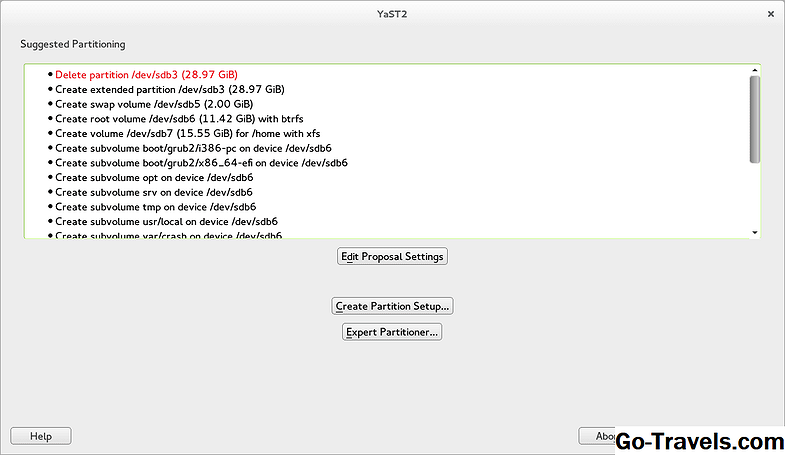
Partycjonowanie dysków w systemie openSUSE może początkowo wydawać się trudne, ale jeśli wykonasz te kroki, wkrótce uzyskasz czystą instalację, która działa tak, jak chcesz.
Sugerowane partycjonowanie mówi w sposób gęsty, co stanie się z dyskiem, ale dla niewtajemniczonych jest to prawdopodobnie zbyt wiele informacji.
Kliknij przycisk "Utwórz partycję", aby kontynuować.
06 z 11Wybierz dysk twardy, w którym zainstalujesz openSUSE

Wybierz dysk twardy z listy dysków, które się pojawią.
Zauważ, że / dev / sda jest ogólnie twoim twardym dyskiem i / dev / sdb jest prawdopodobnie dyskiem zewnętrznym. Kolejne dyski prawdopodobnie będą / dev / sdc, / dev / sdd itp.
Jeśli instalujesz na dysku twardym, wybierz opcję / dev / sda i kliknij "Dalej".
07 z 11Wybór partycji do zainstalowania openSUSE do

Możesz teraz zainstalować openSUSE na jednej z partycji dysku twardego, ale jeśli chcesz zastąpić system operacyjny, na przykład Windows, z openSUSE, kliknij przycisk "Użyj całego dysku twardego".
Zauważ, że na zrzucie ekranu pokazuje, że jedna z naszych partycji jest partycją LVM, która została utworzona podczas instalacji Fedory Linux. To faktycznie spowodowało, że instalator openSUSE zbombardował nas i instalacja nie powiodła się. Usunęliśmy problem, uruchamiając gParted i usuwając partycję LVM. (Wkrótce okaże się przewodnik, jak to zrobić, to naprawdę jest tylko problem, jeśli zastępujesz Fedorę openSUSE).
Naciśnij dalej by kontynuować.
Wrócisz na sugerowany ekran partycjonowania.
Kliknij "Dalej", aby kontynuować.
08 z 11Ustaw domyślnego użytkownika w openSUSE

Będziesz teraz musiał utworzyć domyślnego użytkownika.
Wprowadź swoje pełne imię i nazwisko w odpowiednim polu i nazwę użytkownika.
Wykonaj tę czynność, wprowadzając i potwierdzając hasło, które chcesz powiązać z użytkownikiem.
Jeśli odznaczysz pole wyboru "użyj tego hasła dla administratora systemu", musisz wprowadzić nowe hasło administratora, w przeciwnym wypadku hasło ustawione dla domyślnego użytkownika będzie takie samo, jak hasło administratora.
Jeśli chcesz, aby użytkownik musiał się logować za każdym razem, odznacz pole "Automatyczne logowanie".
Możesz, jeśli chcesz zmienić metodę szyfrowania hasła, ale do użytku osobistego, nie ma prawdziwego powodu, aby to zrobić.
Naciśnij dalej by kontynuować.
09 z 11Zainstaluj system operacyjny openSUSE Linux

Ten krok jest miły i łatwy.
Zostanie wyświetlona lista opcji, które wybrałeś.
Aby zainstalować openSUSE kliknij "Zainstaluj".
Instalator skopiuje teraz wszystkie pliki i zainstaluje system. Jeśli używasz standardowego BIOS-u, prawdopodobnie pojawi się błąd w momencie instalacji programu ładującego.
Kiedy pojawi się komunikat, kliknij kontynuuj konfigurację bootloadera.Zostanie to omówione w następujących krokach.
10 z 11Konfigurowanie bootloadera GRUB

Program ładujący pojawi się z trzema zakładkami:
- opcje kodu startowego
- parametry jądra
- opcje bootloadera
Na ekranie opcji kodu rozruchowego program ładujący domyślnie przyjmuje opcję GRUB EFI, co jest dobre dla komputerów z systemem Windows 8.1, ale w przypadku starszych komputerów trzeba to zmienić na GRUB2.
Większość użytkowników ucieknie bez konieczności korzystania z karty parametrów jądra.
Karta opcji programu ładującego umożliwia określenie, czy menu rozruchowe ma pokazywać, jak długo ma być wyświetlane menu. Możesz także ustawić hasło do bootloadera.
Kiedy będziesz gotowy do kontynuowania, kliknij "OK".
11 z 11Uruchom w openSUSE

Po zakończeniu instalacji zostaniesz poproszony o ponowne uruchomienie komputera.
Kliknij przycisk, aby ponownie uruchomić komputer i po ponownym uruchomieniu komputera rozpocznie się usuwanie dysku USB.
Twój komputer powinien teraz uruchomić system w systemie openSUSE Linux.
Po zainstalowaniu openSUSE będziesz chciał nauczyć się obsługi systemu.
Na początek znajduje się lista skrótów klawiszowych GNOME.
Dalsze przewodniki będą dostępne wkrótce, pokazując, jak połączyć się z Internetem, skonfigurować kodeki multimedialne, zainstalować Flash i skonfigurować powszechnie używane aplikacje.







