Przypisy są używane do odniesienia tekstu w dokumencie. Przypisy dolne pojawiają się na dole strony, a przypisy końcowe znajdują się na końcu dokumentu. Są one używane do adnotowania tekstu w dokumencie i objaśniania tego tekstu. Możesz użyć przypisów dolnych, aby podać referencje, wyjaśnić definicję, wstawić komentarz lub zacytować źródło.
Informacje o Footnotes
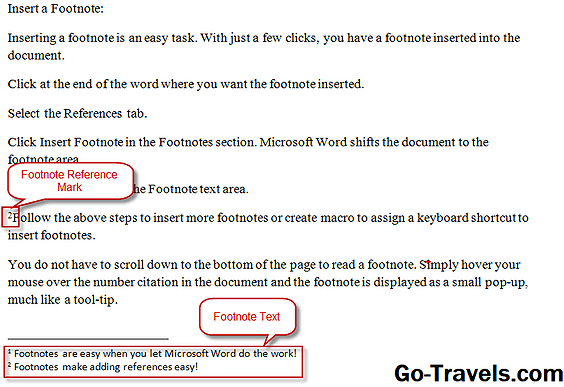
W przypisie są dwie części: znacznik odwołania do notatki i tekst przypisu. Znacznik odwołania do notatki to liczba oznaczająca tekst w tekście, natomiast tekst przypisu to miejsce, w którym wpisujesz informacje. Używanie Microsoft Word do wstawiania przypisów ma dodatkową zaletę polegającą na tym, że Microsoft Word kontroluje także przypisy.
Oznacza to, że po wstawieniu nowego przypisu program Microsoft Word automatycznie numeruje zaznaczony tekst w dokumencie. Jeśli dodasz przypis dolny między dwoma innymi cytatami lub jeśli usuniesz cytat, program Microsoft Word automatycznie dostosuje numerację, aby odzwierciedlić zmiany. Program Microsoft Word dostosowuje również dolne marginesy w celu uwzględnienia liczby przypisów u dołu każdej strony.
Kontynuuj czytanie poniżej
Wstaw przypis

Wstawianie przypisu jest łatwym zadaniem. Wystarczy kilka kliknięć, aby do dokumentu został wstawiony przypis.
- Kliknij na końcu słowa, w którym chcesz wstawić przypis.
- Wybierz Referencje patka.
- Kliknij Wstaw przypis w Przypisy Sekcja. Microsoft Word przesuwa dokument do obszaru przypisów.
- Wpisz swój przypis w Notatka obszar tekstowy.
- Wykonaj powyższe kroki, aby wstawić więcej przypisów dolnych lub utwórz makro, aby przypisać skrót klawiaturowy do wstawiania przypisów dolnych.
Kontynuuj czytanie poniżej
Przeczytaj Footnotes

Nie trzeba przewijać do dołu strony, aby przeczytać przypis. Po prostu najedź myszą na numer cytatu w dokumencie, a przypis zostanie wyświetlony jako małe okienko wyskakujące, podobnie jak wskazówka narzędzia.
Zmień numerowanie przypisów
Możesz decydować, w jaki sposób chcesz, aby twoje przypisy były ponumerowane, zaczynając od numeru 1 na każdej stronie lub mając ciągłą numerację w całym dokumencie. Program Microsoft Word domyślnie numeruje nieprzerwanie w całym dokumencie.
- Kliknij na Wywoływarka okien dialogowych Footnote i Endnote na Referencje tab, w grupie Footnotes.
- Wybierz żądaną wartość początkową w polu Start.
- Wybierać Ciągły aby przypisy miały ciągłą numerację w całym dokumencie.
- Wybierać Uruchom ponownie w każdej sekcji aby przypisy dolne ponownie uruchamiały numerację w każdej sekcji, na przykład nowy rozdział w długim dokumencie.
- Wybierać Uruchom ponownie każdą stronę aby ponownie uruchomić numerowanie pod numerem 1 na każdej stronie.
- Wybierz format liczbowy z Format liczbowy rozwijane menu, aby zmienić format numerowania 1, 2, 3 na styl numerowania liter lub cyfr rzymskich.
Kontynuuj czytanie poniżej
Utwórz zawiadomienie o kontynuacji przypisu

Jeśli Twój przypis jest długi i wyświetla się na innej stronie, możesz mieć Microsoft Word wstawić powiadomienie o kontynuacji. Zawiadomienie to pozwoli czytelnikom wiedzieć, że kontynuowane jest to na następnej stronie.
- Kliknij Wersja robocza na Widok zakładka w Widok dokumentu Sekcja. Aby ukończyć tę procedurę, musisz być w widoku roboczym.
- Wstaw swój przypis.
- Kliknij Pokaż notatkina Referencje zakładka w Przypisy Sekcja.
- Wybierz Uwaga dotycząca kontynuacji przypisuz rozwijanego menu na panelach notatek.
- Wpisz, co chcesz przeczytać, np. Ciąg dalszy na następnej stronie.
Usuń przypis

Usunięcie przypisu jest łatwe, o ile pamiętasz, aby usunąć cytat z notatki w dokumencie. Usunięcie samej notatki pozostawi numerację w dokumencie.
- Wybierz cytat z notatki w dokumencie.
- naciśnij Kasować na klawiaturze. Przypis zostaje usunięty, a pozostałe przypisy są numerowane.
Kontynuuj czytanie poniżej
Zmień separator przypisów dolnych
Po wstawieniu przypisów program Microsoft Word umieszcza także linię separatora między tekstem w dokumencie a sekcją przypisu. Możesz zmienić sposób wyświetlania tego separatora lub usunąć separator.
- Kliknij Wersja robocza na Widok zakładka w Widok dokumentu Sekcja. Aby ukończyć tę procedurę, musisz być w widoku roboczym.
- Kliknij Pokaż notatki na Referencje zakładka w Przypisy Sekcja.
- Wybierz Separator przypisówz rozwijanego menu na panelach notatek.
- Wybierz separator.
- Kliknij Granice i cieniowanie przycisk na Dom zakładka w Ustęp Sekcja.
- Kliknij Zwyczajna Ustawienia menu.
- Wybierz styl linii separatora z Styl menu. Możesz także wybrać kolor i szerokość.
- Upewnij się, że wybrana jest tylko górna linia w Zapowiedź Sekcja. Jeśli wyświetla się więcej linii, kliknij dolną, lewą i prawą linię, aby je wyłączyć.
- Kliknij dobrze. Zostanie wyświetlony nowo sformatowany separator przypisów dolnych.
Spróbuj!
Teraz, gdy widzisz, jak łatwe może być dodawanie przypisów do twojego dokumentu, spróbuj następnym razem, gdy napiszesz dokument badawczy lub długi dokument!







