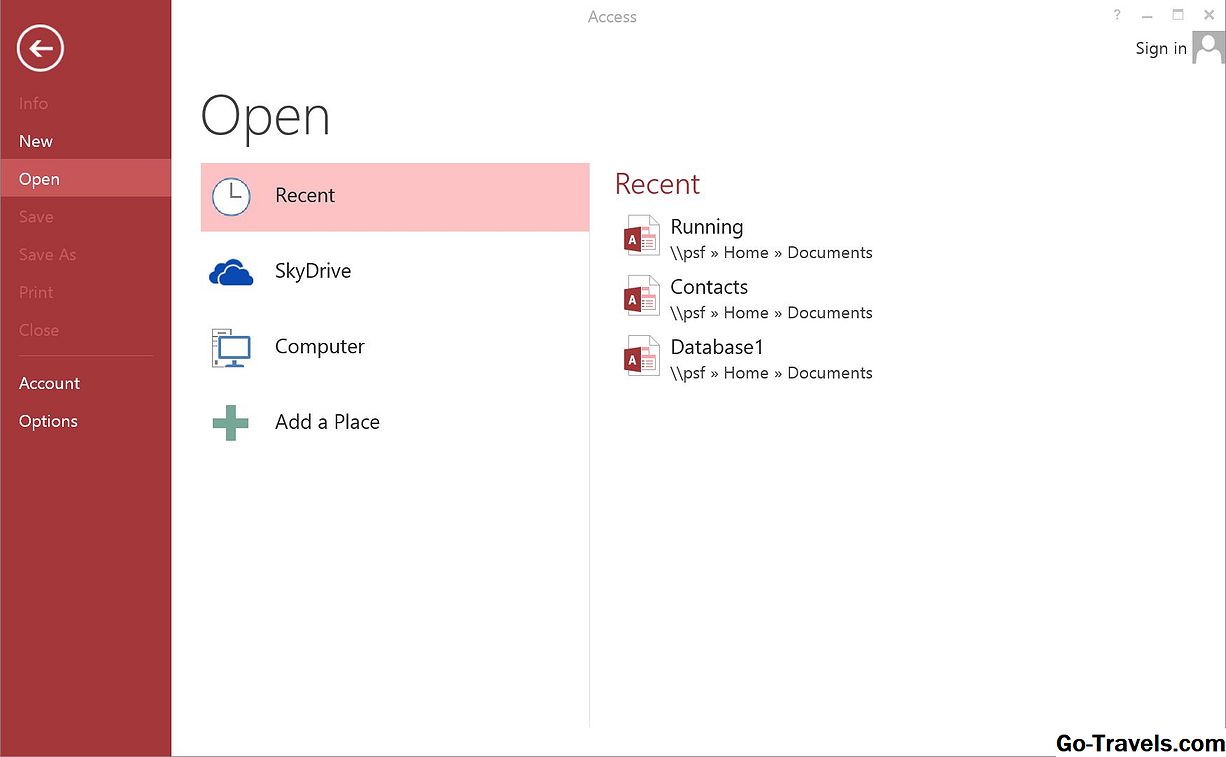Pierwsze kroki

Chociaż Access zapewnia wygodny widok arkusza danych do wprowadzania danych, nie zawsze jest odpowiednim narzędziem do każdej sytuacji wprowadzania danych. Jeśli pracujesz z użytkownikami, których nie chcesz ujawniać w wewnętrznych działaniach programu Access, możesz użyć formularzy dostępu, aby stworzyć bardziej przyjazny dla użytkownika interfejs. W tym samouczku omówimy proces tworzenia formularza dostępu.W tym samouczku omówiono proces tworzenia formularzy w programie Access 2007. Jeśli korzystasz z wcześniejszej wersji programu Access, zapoznaj się z samouczkiem formularzy programu Access 2003. Jeśli używasz nowszej wersji, przeczytaj nasz samouczek dotyczący programu Access 2010 lub programu Access 2013. Najpierw należy uruchomić program Microsoft Access i otworzyć bazę danych, w której będzie przechowywany nowy formularz.W tym przykładzie użyjemy prostej bazy danych, którą opracowaliśmy, aby śledzić bieżące działania. Zawiera dwie tabele: jedną, która śledzi trasy, które normalnie prowadzi osoba, a druga śledzi każdy bieg. Stworzymy nowy formularz umożliwiający wprowadzanie nowych przebiegów i modyfikację istniejących przebiegów. Przed rozpoczęciem procesu tworzenia formularza najłatwiej jest wstępnie wybrać tabelę, na której chcesz oprzeć formularz. Używając panelu "Wszystkie tabele" po lewej stronie ekranu znajdź odpowiednią tabelę i kliknij ją dwukrotnie. W naszym przykładzie zbudujemy formularz oparty na tabeli Runs, więc wybieramy go, jak pokazano na powyższym rysunku. Następnie wybierz zakładkę Utwórz na Wstążce dostępu i wybierz przycisk Utwórz formularz, jak pokazano na powyższym obrazku. Program Access wyświetli teraz podstawowy formularz oparty na wybranej przez Ciebie tabeli. Jeśli szukasz szybkiej i brudnej formy, może to być dla ciebie dobre. Jeśli tak, przejdź do ostatniego kroku tego samouczka dotyczącego korzystania z formularza. W przeciwnym razie przeczytaj dalej, analizując zmianę układu i formatowania formularza. Po utworzeniu formularza zostaniesz natychmiast umieszczony w widoku układu, w którym możesz zmienić układ formularza. Jeśli z jakiegoś powodu nie jesteś w widoku układu, wybierz go z rozwijanego menu pod przyciskiem pakietu Office. Z tego widoku będziesz mieć dostęp do sekcji Form Layout Tools na Wstążce. Wybierz kartę Format, a zobaczysz ikony pokazane na powyższym obrazku. W widoku układu możesz zmieniać kolejność pól w formularzu, przeciągając je i upuszczając w wybranej lokalizacji. Jeśli chcesz całkowicie usunąć pole, kliknij je prawym przyciskiem myszy i wybierz element menu Usuń.Przeglądaj ikony na karcie Rozmieść i eksperymentuj z różnymi opcjami układu. Po zakończeniu przejdź do następnego kroku. Po rozmieszczeniu miejsca w formularzu programu Microsoft Access nadszedł czas, aby nieco urozmaicić działanie, stosując niestandardowe formatowanie.W tym momencie nadal powinieneś znajdować się w widoku układu. Śmiało i kliknij kartę Format na wstążce, a zobaczysz ikony pokazane na powyższym obrazku. Za pomocą tych ikon można zmienić kolor i czcionkę tekstu, styl linii siatki wokół pól, logo i wiele innych zadań formatowania.Poznaj wszystkie te opcje. Zwariuj i dostosuj swój formularz do treści swojego serca. Po zakończeniu przejdź do następnego kroku tej lekcji. Dużo czasu i energii poświęciliście na dostosowanie formy do swoich potrzeb. Teraz czas na nagrodę! Zbadajmy, korzystając z formularza. Aby skorzystać z formularza, musisz najpierw przejść do widoku formularza. Kliknij strzałkę menu rozwijanego w sekcji Widoki na Wstążce, jak pokazano na powyższym rysunku. Wybierz widok formularza, a będziesz gotowy do korzystania z formularza! Po przejściu do widoku formularza możesz poruszać się po rekordach w tabeli, korzystając z ikon strzałek nagrywania u dołu ekranu lub wpisując liczbę w polu tekstowym "1 zx". Jeśli chcesz, możesz edytować dane podczas przeglądania. Możesz również utworzyć nowy rekord, klikając ikonę u dołu ekranu z trójkątem i gwiazdą lub po prostu używając ikony następnego rekordu, aby przejść obok ostatniego rekordu w tabeli. Otwórz swoją bazę danych dostępu

Wybierz tabelę dla swojego formularza

Wybierz opcję Utwórz formularz z wstążki dostępu

Zobacz podstawowy formularz

Rozmieść układ formularza

Formatuj swój formularz

Użyj swojego formularza