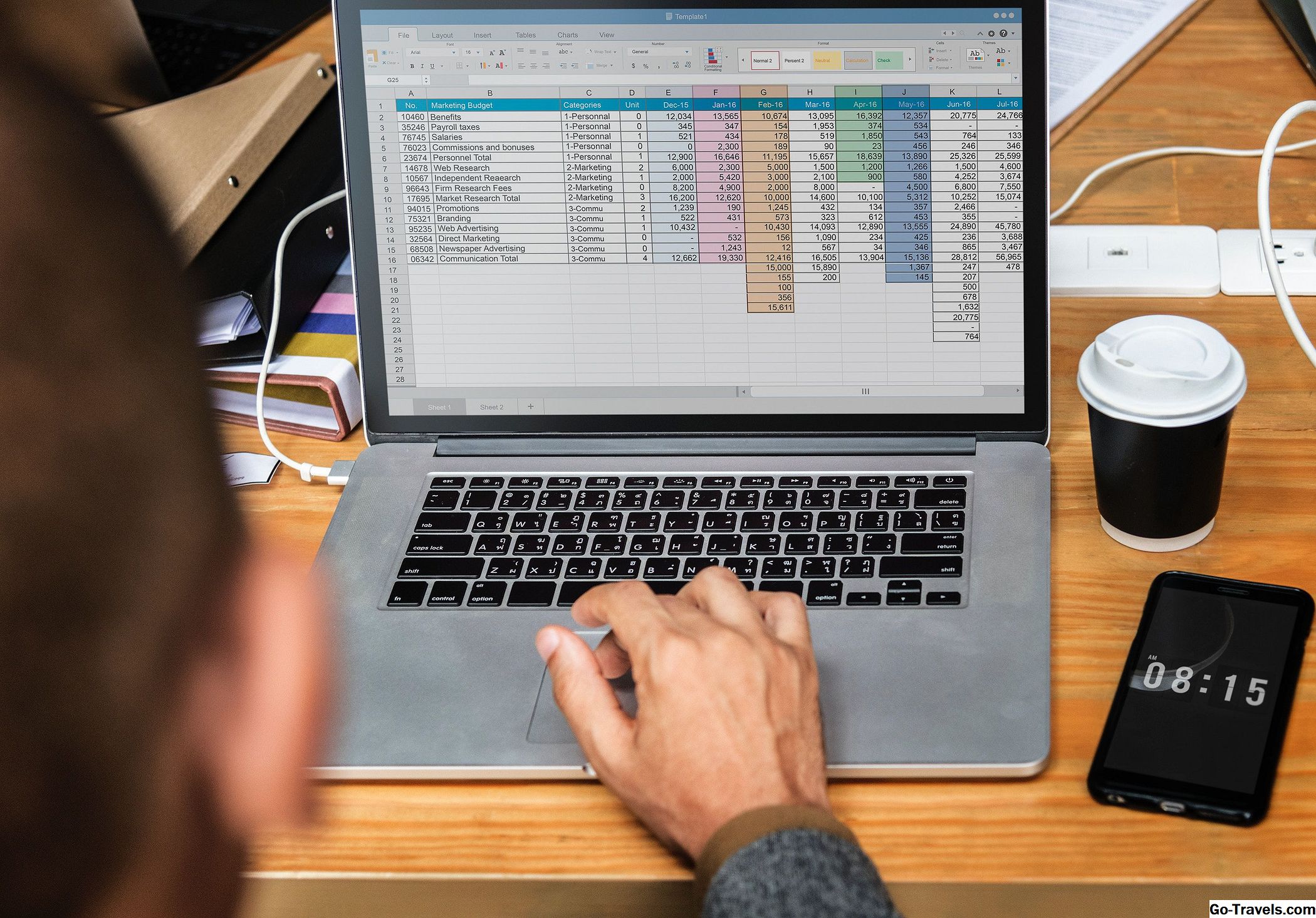W tym artykule omówiono różne metody sortowania danych w programie Excel. Informacje, które można znaleźć w różnych sekcjach tego artykułu, zawierają instrukcje dotyczące:
- Sortuj jedną kolumnę za pomocąSortuj i filtruj lub Hot Keys
- Sortuj wiele kolumn
- Sortuj według dat lub czasów
- Sortuj według dni tygodnia, miesięcy lub innych niestandardowych list
- Sortuj według wierszy - Zmiana kolejności kolumn
Wybieranie danych do posortowania
Zanim dane zostaną posortowane, Excel musi znać dokładny zakres, który ma być posortowany, i zazwyczaj Excel jest całkiem dobry przy wybieraniu obszarów powiązanych danych, tak długo jak został wprowadzony, spełnione zostały następujące warunki:
- W obszarze pokrewnych danych nie pozostały puste wiersze lub kolumny.
- Pozostawiono puste wiersze i kolumny między obszarami powiązanych danych.
Excel określi dość dokładnie, czy obszar danych zawiera nazwy pól i wykluczy wiersz z rekordów, które mają zostać posortowane. Jednak zezwolenie programowi Excel na wybór zakresu do sortowania może być ryzykowne - szczególnie w przypadku dużych ilości danych, które są trudne do sprawdzenia.
Aby upewnić się, że wybrano prawidłowe dane, podświetl zakres przed rozpoczęciem sortowania. Jeśli ten sam zakres ma być wielokrotnie sortowany, najlepszym sposobem jest nadanie mu nazwy.
Sortuj klucz i porządek sortowania w programie Excel

Sortowanie wymaga użycia klucza sortowania i porządku sortowania. The klucz sortowania to dane w kolumnie lub kolumnach, które chcesz posortować; jest identyfikowany przez nagłówek kolumny lub nazwę pola. Na powyższym obrazku możliwe klucze sortowania to: identyfikator ucznia, imię i nazwisko, wiek, program i miesiąc rozpoczęcia W przypadku szybkiego sortowania kliknięcie pojedynczej komórki w kolumnie zawierającej klucz sortowania wystarczy, aby poinformować program Excel, jaki jest klucz sortowania.
W przypadku wartości tekstowych lub liczbowych dwie opcje porządku sortowania są rosnąco i malejąco.
Podczas korzystania z Sortuj i filtruj przycisk na Dom zakładka wstążki, opcje kolejności sortowania z listy rozwijanej będą się zmieniać w zależności od rodzaju danych w wybranym zakresie.
Szybkie sortowanie przy użyciu opcji Sortowanie i filtrowanie
W Excelu można szybko sortować za pomocą Sortuj i filtruj przycisk na Dom zakładka wstążki.
Kroki do szybkiego sortowania są następujące:
- Kliknij a komórka w kolumnie zawierającej klucz sortowania.
- Kliknij na Dom zakładka wstążki.
- Kliknij Sortuj i filtruj , aby otworzyć menu rozwijane opcji sortowania.
- Kliknij jedną z dwóch opcji, aby posortować albo rosnąco lub malejący zamówienie.
Sortuj wiele kolumn danych w programie Excel

Oprócz szybkiego sortowania w oparciu o pojedynczą kolumnę danych, funkcja sortowania niestandardowego programu Excel pozwala sortować wiele kolumn, definiując wiele kluczy sortowania. W sortowaniach wielokolumnowych klucze sortowania są identyfikowane przez wybranie nagłówków kolumn w oknie dialogowym Sortuj.
Podobnie jak w przypadku szybkiego sortowania, klucze sortowania są definiowane przez identyfikację nagłówków kolumn lub nazw pól w tabeli zawierającej klucz sortowania.
Sortuj na przykładzie wielu kolumn
W powyższym przykładzie wykonano następujące kroki, aby posortować dane w zakresie H2 do L12 na dwóch kolumnach danych - najpierw według nazwy, a następnie według wieku.
- Podświetl zakres komórek do posortowania.
- Kliknij na Dom zakładka wstążki.
- Kliknij na Sortuj i filtruj ikonę na wstążce, aby otworzyć listę rozwijaną.
- Kliknij Niestandardowe sortowanie z rozwijanej listy, aby wywołać Sortować Okno dialogowe.
- Pod Kolumna nagłówek w oknie dialogowym, wybierz Imię z rozwijanej listy, aby najpierw posortować dane według kolumny Nazwa.
- The Sortuj na opcja jest pozostawiona na Wartości - ponieważ sortowanie jest oparte na rzeczywistych danych w tabeli.
- Pod Porządek sortowania nagłówek, wybierz Z do A z listy rozwijanej, aby uporządkować dane nazwy w kolejności malejącej.
- W górnej części okna dialogowego kliknij ikonę Dodaj poziom przycisk, aby dodać drugą opcję sortowania.
- Dla drugiego klucza sortowania, pod Kolumna nagłówek, wybierz Wiek z listy rozwijanej, aby posortować rekordy o zduplikowanych nazwach w kolumnie Wiek.
- Pod Porządek sortowania nagłówek, wybierz Największy do najmniejszego z listy rozwijanej, aby posortować dane o wieku w porządku malejącym.
- Kliknij dobrze w oknie dialogowym, aby zamknąć okno dialogowe i posortować dane.
W wyniku zdefiniowania drugiego klucza sortowania, w powyższym przykładzie, dwa rekordy z identycznymi wartościami dla Imię pola zostały posortowane w porządku malejącym, używając Wiek dziedzinie, w wyniku czego rekord dla ucznia Wilsona, lat 21, jest przed rekordem dla drugiego Wilsona, w wieku 19 lat.
Pierwszy rząd: nagłówki kolumn lub dane
Zakres danych wybranych do sortowania w powyższym przykładzie obejmował nagłówki kolumn nad pierwszym wierszem danych.
Excel wykrył, że ten wiersz zawiera dane różniące się od danych w kolejnych wierszach, więc założył, że pierwszy wiersz ma być nagłówkiem kolumny i dostosował dostępne opcje w Sortować okno dialogowe, aby je uwzględnić.
Jednym z kryteriów używanych przez program Excel do określenia, czy pierwszy wiersz zawiera nagłówki kolumn, jest formatowanie. W powyższym przykładzie tekst w pierwszym wierszu jest inną czcionką i ma inny kolor niż dane w pozostałych wierszach.
Jeśli pierwszy wiersz nie zawiera nagłówków, program Excel używa litery kolumny, takiej jak Kolumna D lub Kolumna E, jako opcji w polu Kolumna opcja Sortować Okno dialogowe.
W Excelu wykorzystuje się taką różnicę w ustalaniu, czy pierwszy wiersz jest rzędem nagłówka, i całkiem nieźle jest, aby to naprawić, ale nie jest nieomylny. Jeśli program Excel popełni błąd, okno dialogowe Sortuj zawiera pole wyboru - Moje dane mają nagłówki - może być użyte do zastąpienia tego automatycznego wyboru.
Sortuj dane według daty lub czasu w programie Excel

Oprócz sortowania danych tekstowych alfabetycznie lub liczb od największych do najmniejszych, opcje sortowania w programie Excel obejmują sortowanie wartości dat. Dostępne zamówienia sortowania dostępne dla dat obejmują:
- Kolejność rosnąco - najstarsza do najnowszej;
- Kolejność malejąca - od najnowszej do najstarszej.
Okno dialogowe Szybkie sortowanie a sortowanie
Ponieważ daty i godziny są po prostu sformatowanymi danymi liczbowymi, w przypadku sortowania w jednej kolumnie, na przykład Data Pożyczona w naszym przykładzie można z powodzeniem zastosować metodę quicksort. W przypadku sortowania obejmującego wiele kolumn dat lub godzin należy użyć okna dialogowego Sortuj - tak samo, jak przy sortowaniu wielu kolumn liczb lub danych tekstowych.
Sortuj według daty Przykład
Aby wykonać szybkie sortowanie według daty w kolejności rosnącej - od najstarszej do najnowszej - dla przykładu na powyższym obrazku, kroki:
- Podświetl zakres komórek do posortowania.
- Kliknij na Dom zakładka wstążki.
- Kliknij na Sortuj i filtruj ikonę na wstążce, aby otworzyć listę rozwijaną.
- Kliknij Niestandardowe sortowanie z rozwijanej listy, aby wywołać Sortować Okno dialogowe.
- Pod Kolumna nagłówek w oknie dialogowym, wybierz Pożyczone z rozwijanej listy, aby najpierw posortować dane według kolumny Nazwa.
- The Sortuj na opcja jest pozostawiona na Wartości - ponieważ sortowanie jest oparte na rzeczywistych danych w tabeli.
- Pod Porządek sortowania nagłówek, wybierz Najstarszy do najnowszego z rozwijanej listy, aby posortować daty
- Kliknij dobrze w oknie dialogowym, aby zamknąć okno dialogowe i posortować dane.
Jeśli wyniki sortowania według daty nie są zgodne z oczekiwaniami, dane w kolumnie zawierającej klucz sortowania mogą zawierać daty lub godziny przechowywane jako dane tekstowe, a nie jako liczby (daty i godziny są po prostu sformatowanymi danymi liczbowymi).
Mieszane dane i szybkie sortowanie
W przypadku korzystania z metody szybkiego sortowania, jeśli rekordy zawierające dane tekstowe i liczbowe są mieszane razem, program Excel sortuje dane liczbowe i tekstowe oddzielnie, umieszczając rekordy z danymi tekstowymi u dołu sortowanej listy.
Excel może również zawierać nagłówki kolumn w wynikach sortowania, interpretując je jako tylko kolejny wiersz danych tekstowych, a nie jako nazwy pól dla tabeli danych.
Możliwe ostrzeżenie o sortowaniu
Jeśli zostanie użyte okno dialogowe Sortuj, nawet w przypadku sortowania w jednej kolumnie, program Excel może wyświetlić komunikat ostrzegający o napotkaniu danych zapisanych jako tekst i umożliwiający:
- Sortuj wszystko, co wygląda jak liczba jako liczba.
- Sortuj numery i numery przechowywane osobno jako tekst.
Jeśli wybierzesz pierwszą opcję, Excel spróbuje umieścić dane tekstowe we właściwej lokalizacji wyników sortowania. Wybierz drugą opcję, a Excel umieści rekordy zawierające dane tekstowe u dołu wyników sortowania - tak samo jak w przypadku sortowania szybkiego.
Sortowanie danych według dni tygodnia lub miesięcy w Excelu

Można również sortować dane według dni tygodnia lub miesięcy w roku, korzystając z tej samej wbudowanej listy niestandardowej, którą program Excel używa do dodawania dni lub miesięcy do arkusza roboczego za pomocą uchwytu wypełnienia. Lista ta pozwala sortować według dni lub miesięcy chronologicznie, a nie alfabetycznie.
Podobnie jak w przypadku innych opcji sortowania, sortowanie wartości według listy niestandardowej może być wyświetlane rosnąco (od niedzieli do soboty / od stycznia do grudnia) lub w porządku malejącym (od soboty do niedzieli / od grudnia do stycznia).
Na powyższym obrazku wykonano następujące kroki, aby posortować próbkę danych w zakresie H2 do L12 według miesięcy w roku:
- Podświetl zakres komórek do posortowania.
- Kliknij na Dom zakładka wstążki.
- Kliknij na Sortuj i filtruj ikonę na wstążce, aby otworzyć listę rozwijaną.
- Kliknij Niestandardowe sortowanie z rozwijanej listy, aby wywołać Sortować Okno dialogowe.
- Pod Kolumna nagłówek w oknie dialogowym, wybierz Rozpoczął się miesiąc z listy rozwijanej, aby posortować dane według miesięcy w roku.
- The Sortuj na opcja jest pozostawiona na Wartości - ponieważ sortowanie jest oparte na rzeczywistych danych w tabeli.
- Pod Porządek sortowania nagłówek, kliknij strzałkę w dół obok wartości domyślnej A do Z opcja otwarcia rozwijanego menu.
- W menu wybierz Lista niestandardowa otworzyć Listy niestandardowe Okno dialogowe.
- W lewym oknie okna dialogowego kliknij raz na liście: Styczeń luty marzec kwiecień… aby go wybrać.
- Kliknij dobrze w celu potwierdzenia wyboru i powrotu do Sortować w oknie dialogowym.
- Wybrana lista -Styczeń luty marzec kwiecień - będą wyświetlane pod Zamówienie nagłówek.
- Kliknij dobrze aby zamknąć okno dialogowe i posortować dane według miesięcy w roku.
Domyślnie listy niestandardowe są wyświetlane tylko w rosnącej kolejności zamówienie w Listy niestandardowe Okno dialogowe. Aby posortować dane w porządku malejącym, korzystając z listy niestandardowej po wybraniu żądanej listy, tak aby była wyświetlana pod symbolem Zamówienie nagłówek w oknie dialogowym Sortuj:
- Kliknij strzałkę w dół obok wyświetlanej listy, na przykład Styczeń luty marzec kwiecień…, aby otworzyć rozwijane menu.
- W menu wybierz opcję niestandardowej listy wyświetlaną w porządku malejącym, na przykład Grudzień, listopad, październik, wrzesień …
- Kliknij dobrze aby zamknąć okno dialogowe i posortować dane w porządku malejącym, korzystając z listy niestandardowej.
Sortuj według wierszy, aby zmienić kolejność kolumn w programie Excel

Jak pokazano z poprzednimi opcjami sortowania, dane są zwykle sortowane przy użyciu nagłówków kolumn lub nazw pól, a wynikiem jest zmiana kolejności całych wierszy lub rekordów danych. Mniej znana, a przez to mniej używana opcja sortowania w programie Excel to sortowanie według wierszy, co powoduje zmianę kolejności kolumn od lewej do prawej w arkuszu roboczym
Jednym z powodów sortowania według wierszy jest dopasowanie kolejności kolumn między różnymi tabelami danych. Dzięki kolumnom w tej samej kolejności od lewej do prawej łatwiej jest porównywać rekordy lub kopiować i przenosić dane między tabelami.
Dostosowywanie kolejności kolumn
Bardzo rzadko jednak uzyskuje się kolumny w prawidłowej kolejności z prostego zadania ze względu na ograniczenia rosnących i malejących opcji sortowania wartości. Zazwyczaj konieczne jest użycie niestandardowego porządku sortowania, a program Excel zawiera opcje sortowania według komórek lub koloru czcionki lub ikony formatowania warunkowego.
Najprostszym sposobem poinformowania Excela o kolejności kolumn jest dodanie wiersza powyżej lub poniżej tabeli danych zawierającej liczby 1, 2, 3, 4... wskazujące kolejność kolumn od lewej do prawej. Sortowanie według wierszy staje się prostą kwestią sortowania kolumn od najmniejszej do największej w wierszu zawierającym liczby.
Po zakończeniu sortowania dodany rząd numerów można łatwo usunąć.
Sortuj według wierszy Przykład
W próbce danych użytej w tej serii w opcjach sortowania Excela legitymacja studencka kolumna zawsze była pierwsza po lewej, a następnie Imię a następnie zwykle Wiek.
W tym przypadku, jak pokazano na powyższym obrazku, kolumny zostały zmienione tak, że Program kolumna jest pierwsza po lewej, a następnie Rozpoczął się miesiąc, Imięitp.
Następujące kroki zostały użyte, aby zmienić kolejność kolumn na tę widoczną na powyższym obrazku:
- Wstaw pusty wiersz nad wierszem zawierającym nazwy pól.
- W tym nowym wierszu wpisz następujące liczby od lewej do prawej w kolumnie H: 5, 3, 4, 1, 2.
- Podświetl zasięg H2 do L13.
- Kliknij na Dom zakładka wstążki.
- Kliknij na Sortuj i filtruj ikonę na wstążce, aby otworzyć listę rozwijaną.
- Kliknij Niestandardowe sortowanie z rozwijanej listy, aby wywołać Sortować Okno dialogowe.
- W dolnej części okna dialogowego kliknij Opcje .. otworzyć Sortuj opcje Okno dialogowe.
- W sekcji Orientacja tego drugiego okna dialogowego kliknij Sortuj od lewej do prawej aby posortować kolejność kolumn od lewej do prawej w arkuszu.
- Kliknij dobrze zamknąć to okno dialogowe.
- Wraz ze zmianą orientacji, Kolumna zmierza w Sortować okno dialogowe zmienia się na Rząd .
- Pod Rząd nagłówek, wybierz sortować według wiersza 2 - wiersz zawierający numery niestandardowe.
- The Sortuj na opcja jest pozostawiona na Wartości .
- Pod Porządek sortowania nagłówek, wybierz Najmniejszy do największego z listy rozwijanej, aby posortować liczby w rzędzie 2 w porządku rosnącym.
- Kliknij dobrze aby zamknąć okno dialogowe i posortować kolumny od lewej do prawej przez liczby z wiersza 2.
- Kolejność kolumn powinna zaczynać się od Program śledzony przez Miesiąc Rozpoczęty, Imię, itp.
Używanie niestandardowych opcji sortowania w programie Excel do zmiany kolejności kolumn
Jak wspomniano powyżej, podczas gdy sortowania niestandardowe są dostępne w oknie dialogowym Sortuj w programie Excel, te opcje nie są łatwe w użyciu, jeśli chodzi o zmianę kolejności kolumn w arkuszu. Opcje tworzenia niestandardowej kolejności sortowania dostępne w oknie dialogowym Sortuj to sortowanie danych według koloru komórki, koloru czcionki i ikony.
Dopóki każda kolumna nie ma już zastosowanego unikatowego formatowania, takiego jak różne kolory czcionki lub komórki, to formatowanie należy dodać do pojedynczych komórek w tym samym wierszu dla każdej kolejnej kolumny, która ma zostać zmieniona.
Na przykład, aby użyć koloru czcionki, aby zmienić kolejność kolumn na powyższym obrazku:
- Kliknij każdy Nazwa pola i zmienić kolor czcionki dla każdego, na przykład na czerwony, zielony, niebieski itp.
- W oknie dialogowym Sortuj ustaw Sortuj dalej opcja do Kolor czcionki .
- Pod Zamówienie, ręcznie ustaw kolejność kolorów nazw pól aby dopasować żądaną kolejność kolumn.
- Po sortowaniu zresetuj kolor czcionki dla każdej nazwy pola.